轉移至Microsoft 365後,選擇其他以包羅萬象的方式
接收式電子郵件是指一種帳戶,可以收集寄送至您網域名稱拼寫錯誤或不存在的電子郵件地址的郵件。但是,使用垃圾郵件會威脅您的安全,因為這可能導致垃圾郵件和網路釣魚攻擊等有害郵件的傳遞。因此,Microsoft 365不允許或支援全部接收電子郵件。如果您之前使用Media Temple Mail的「籠統」功能,則轉移到Microsoft 365後無法使用。
我們有多種選擇供您選擇。我們強烈建議您使用以下任一選項,以便提供更安全的電子郵件體驗。
選擇更安全的替代方式來接收所有電子郵件
- 別名:建立一個地址,將所有郵件傳送到您選擇的其他收件匣。例如,如果您的地址是jane@coolexample.com ,而您卻建立了別名sales@coolexample.com ,則所有寄到jane @或sales @的郵件都會自動寄到jane@coolexample.com 。了解如何建立別名。
- 分配群組:您不用寄信給個別的收件人,而是寄一個email給一組人,例如負責專案的部門或團隊。當您寄送郵件到分派群組時,所有會員都會收到。了解如何建立分配群組。
- 共用信箱:允許多人群組透過共用的電子郵件地址閱讀並傳送郵件。舉例來說,您可以設定共用信箱questions@coolexample.com,讓有存取權的員工可以接收並回覆其中的訊息。了解如何建立共用信箱。
如果這些選項都不能滿足您的特定需求,而您仍然需要接收所有電子郵件,則管理員可以建立類似的體驗,就是將寄到您帳戶任何網域的郵件轉寄到一個單一的郵箱。不過,請注意,Microsoft不支援全部接收電子郵件,因此我們強烈建議您使用上述功能之一,以便提供更好的安全性與功能。
創造仿照「包羅萬象」的體驗
步驟1:變更網域狀態
首先,請變更網域狀態,讓網域能接收傳送給您的郵件,而這些郵件在您的組織內並不存在,且並非有效的使用者。
- 登入Exchange管理中心。使用Microsoft 365 email地址及密碼(此處無法使用GoDaddy使用者名稱及密碼)。
- 點選左方最右邊的「郵件流程」,然後點「接受的網域」 。
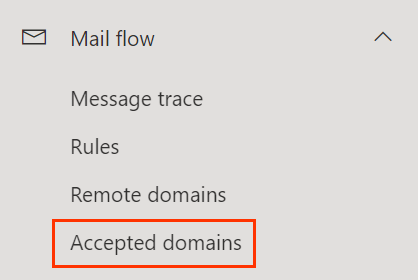
- 選取您的網域名稱。系統會在最右側開啟選單。如果並未開啟選單,請確定您確實選取了網域,而非旁邊的核取方塊。
- 點選右方的「內部繼電器」 。
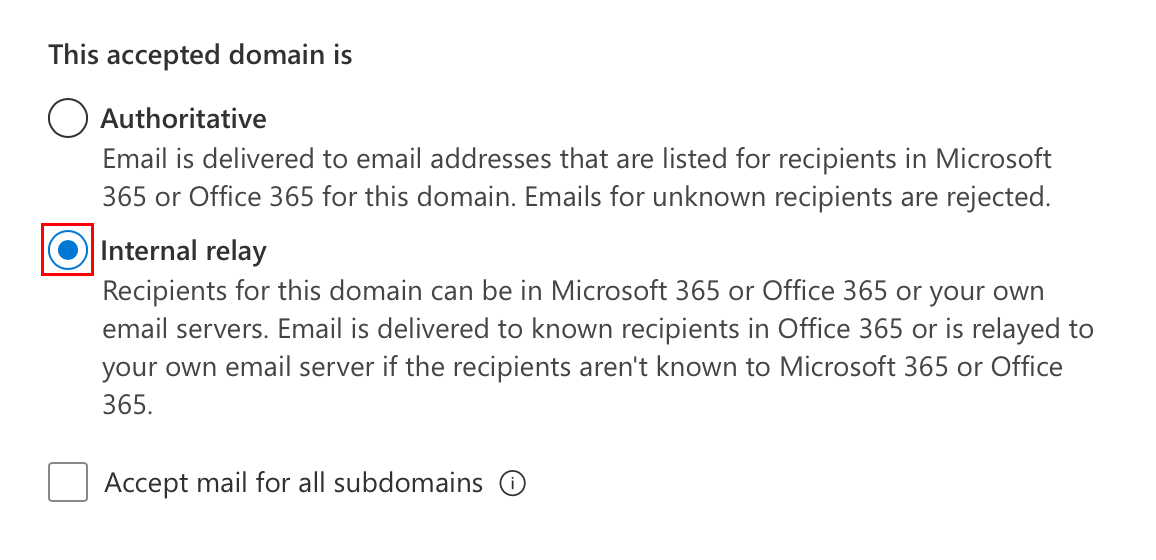
- 點選「儲存」 。網域更新時,您會看到成功訊息。必要條件:如果您的Microsoft email方案中有多個網域,這些網域會列在「接受的網域」頁面上。您必須將所有可使用的網域變更為「可轉送」電子郵件至「內部中繼」 。
步驟2:建立共用信箱
接下來,建立共用信箱,以便檢視「包管一切」抓到的郵件。
- 在最左側的「收件人」下,點選「 Mailboxes」 。
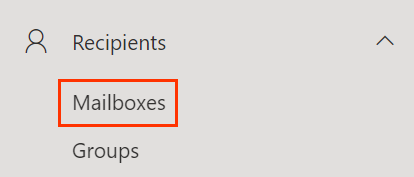
- 點選「+新增共享信箱」 。
- 輸入以下資訊:
- 顯示名稱:收件人從此地址收到郵件後會看到的內容。
- 電子郵件地址:在@之前命名電子郵件地址大雜燴,然後從清單中選取您的網域。
- 點選建立。建立共用信箱後,系統會顯示成功訊息。共用信箱需要約15分鐘的時間才能使用。
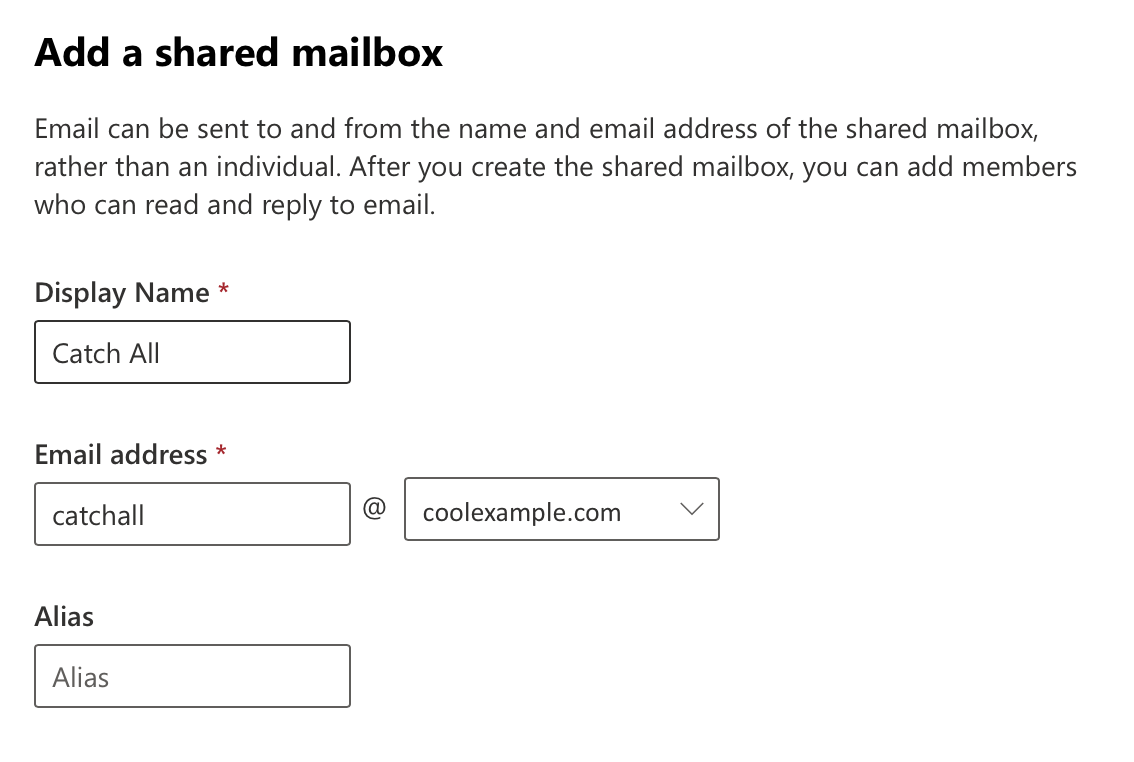
步驟3:建立動態分配群組
建立一組有效的使用者,讓他們的郵件依舊寄送給他們,而不用寄給所有使用者。
- 在「收件者」下方,選取「群組」 。
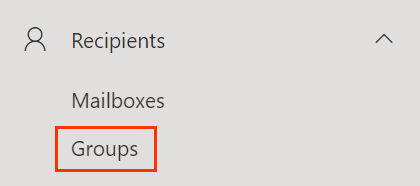
- 點選「新增群組」 。
- 點選「動態分配」 ,然後點選「下一步」 。注意:動態分配群組的會員清單會每24小時更新一次,這表示新建立的使用者可能需要一段時間才會被確認為群組的會員。
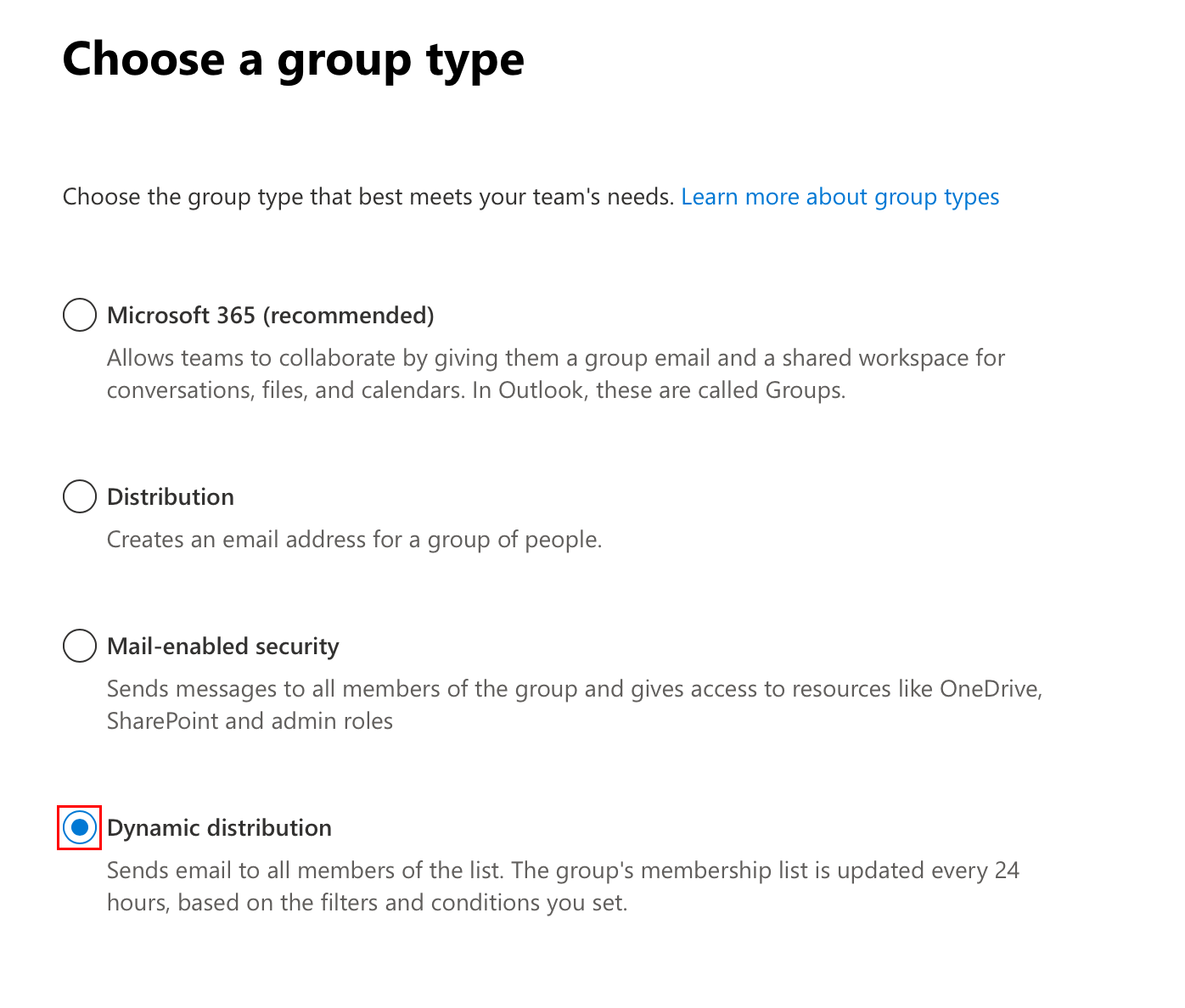
- 在[名稱]下,輸入[所有使用者] 。點選下一步。
- 您需要先點選說明方塊內的「下一步」按鈕。
- 在擁有者下,從清單中選取您的電子郵件地址。在「會員」下,選取「所有收件人類型」。
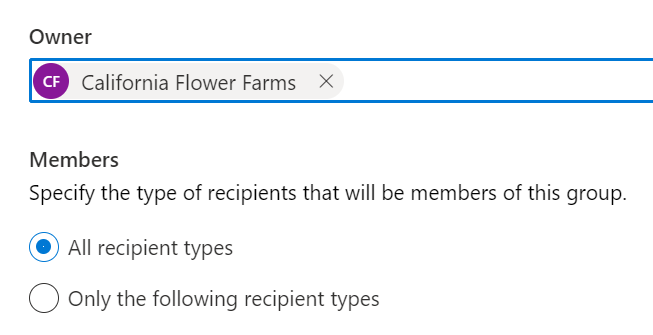
- 點選「下一步」。
- 在「群組email地址」下方,在@前面輸入allusers(例如: allusers@coolexample.com ),然後從清單選取您的網域。這用作電子郵件地址。

- 點選「下一步」。
- 驗證詳細資訊,然後點選建立群組。建立群組後,系統會顯示成功訊息。
- 點選關閉。
步驟4:建立規則以收取郵件
建立規則後,傳送至拼寫錯誤或不存在的email地址的郵件即會傳送到catchall @共用的信箱。
- 在[郵件流程]下,選取[規則] 。
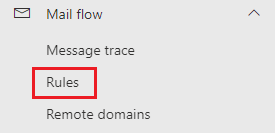
- 點選+新增規則,然後選取建立新規則。
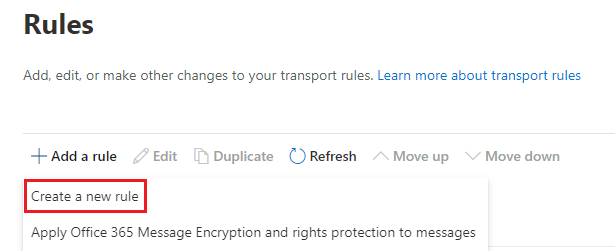
- 在名稱中,輸入Catch-All 。
- 選擇以下項目:
- 在下列情況下套用此規則:選取「寄件人」 ,然後設定「external / internal 」。在選取寄件者位置下,選取組織外的單位,再選擇儲存。
- 請執行以下操作:選取「將訊息重新導向到」 ,然後選擇「這些收件人」 。選取您的共用信箱(catchall @),然後選取儲存。
- 例外情況:選取「新增例外」,然後點選「收件人」 ,然後是此群組的成員。選擇allusers (您的動態分配清單),然後儲存。
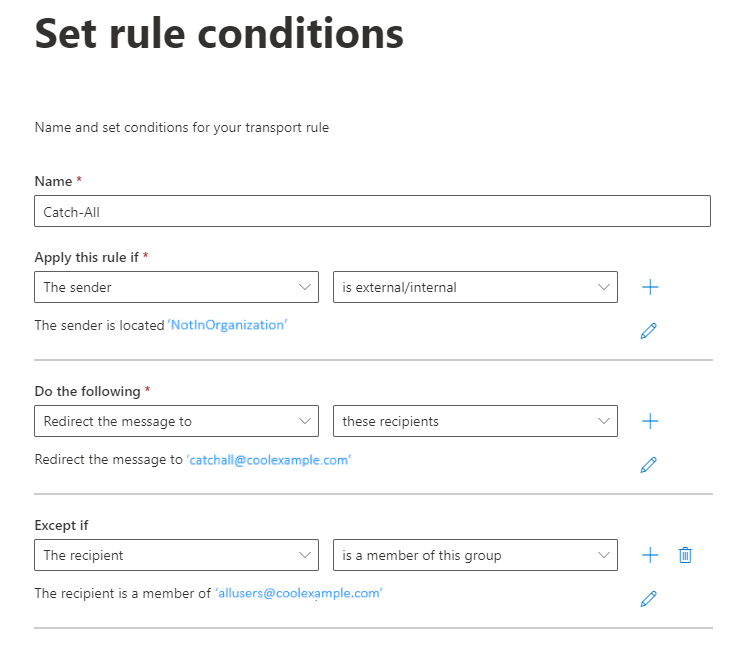
- 點選「下一步」。
- 點選「強制執行」 ,然後點選「下一步」 。
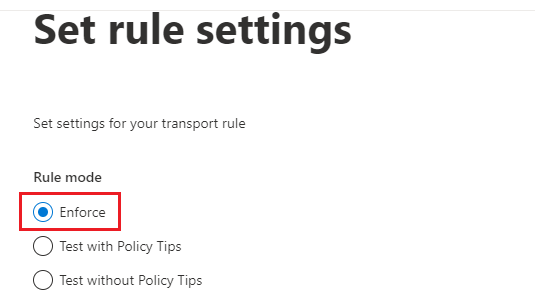
- 檢閱您規則的詳細資料,並點選「完成」
- 點選「完成」 。
- 選取您剛建立的規則,並開啟「啟用或停用規則」切換開關。
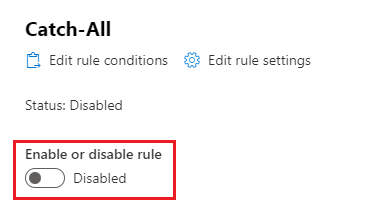
現在,如果收件人不是您的allusers分配清單的成員,則來自您組織以外的所有郵件都會寄到此信箱。您隨時都可以回來變更這些設定。
步驟5:決定您要如何存取「全部」功能
您可以使用這些選項之一設定存取權電子郵件的存取權(選取標籤即可了解各種選項,並按照說明進行)。
傳送電子郵件給一個或多個使用者。由於您不必分開檢查共用信箱,也可以分開查看使用者自己的收件匣,因此最像是使用媒體廟宇郵件。
- (選用)如果您希望「接收全部」功能將訊息轉寄給多位使用者或您機構以外的使用者,請建立分配群組,然後即可在其中新增外部聯絡人。
- 在Exchange管理中心的最左邊,點選「收件人」 ,然後點選「郵箱」 。
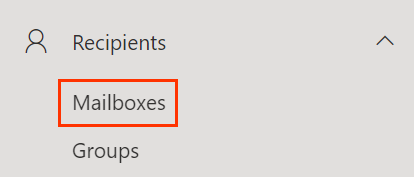
- 點選您的catchall @共用信箱旁邊的核取方塊。
- 點選信箱清單上方的「郵件流量設定」 ,然後點選「電子郵件轉寄」。
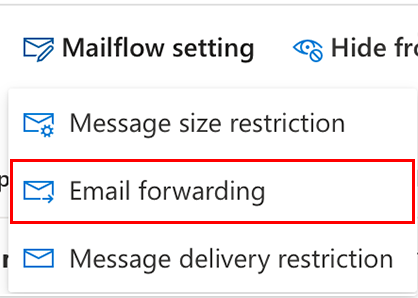
- 開啟轉寄所有電子郵件至此信箱的切換開關。
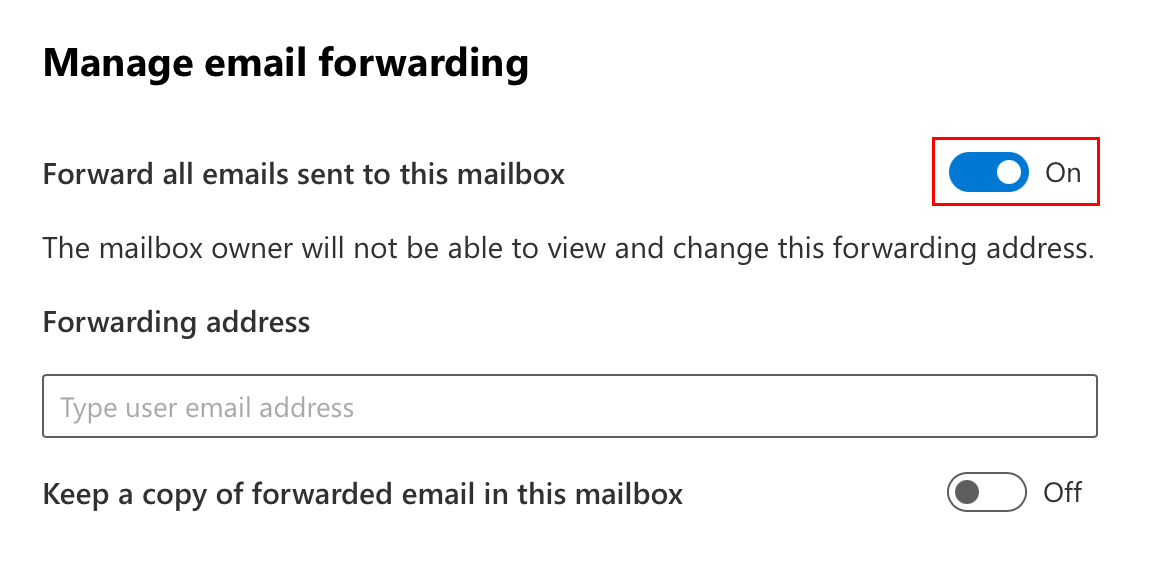
- 在[轉址]下,開始輸入您想接收所有接收郵件的email地址。在下拉式選單出現後,選取您要使用的電子郵件地址。請注意:您轉寄到的電子郵件地址必須屬於「全稱」的組織。
- 點選「儲存變更」。
所選的電子郵件地址現在會收到所有接收者所接收的電子郵件。
傳送email到一個多人可存取的共用信箱。
- 在最左側的「收件人」下,點選「 Mailboxes」 。
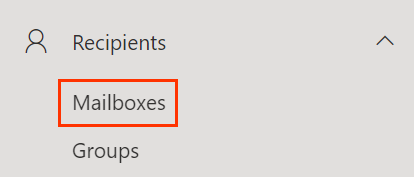
- 點選您的catchall @共用信箱旁邊的核取方塊。
- 點選信箱清單上方的「信箱委派」 。您可能需要選擇
 選單檢視信箱委派。
選單檢視信箱委派。 - 在「讀取和管理(完全存取)」下方選取「編輯」 。
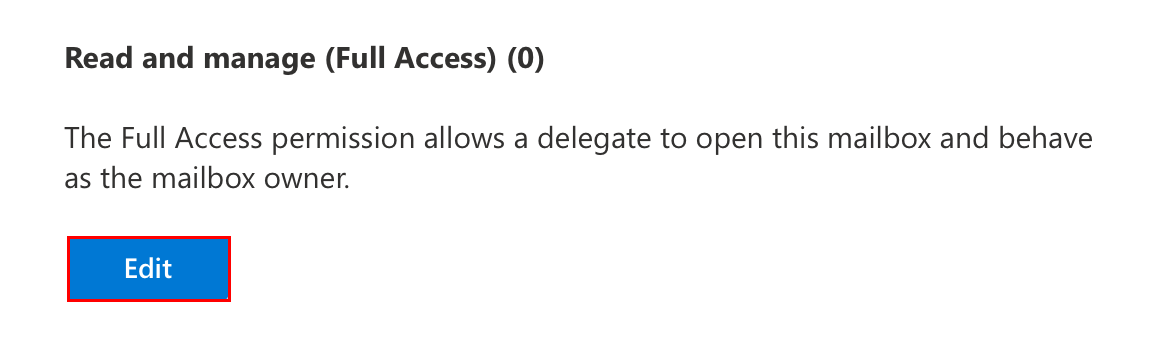
- 點選「 +新增會員」 。
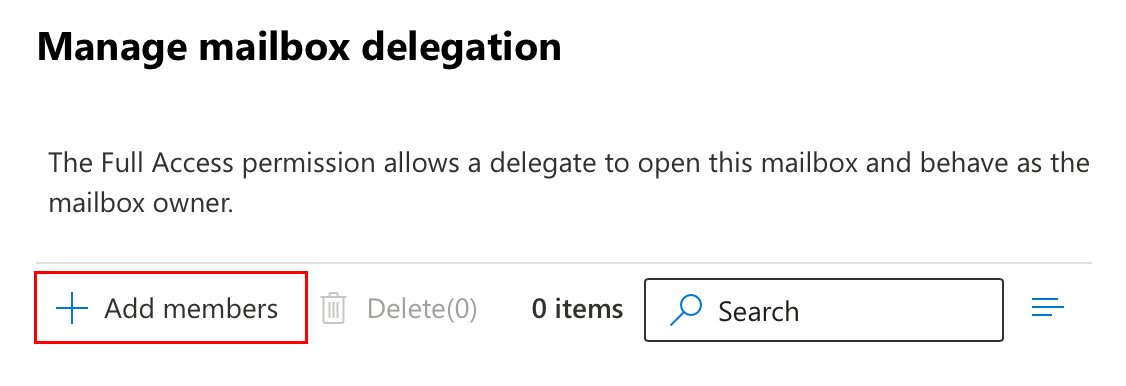
- 點選您想開放存取共用信箱的使用者旁邊的核取方塊。
- 點選「儲存」。
選取的使用者現在可以以共用信箱的方式存取全部資訊。
相關步驟
- 要購買最安全可靠的電子郵件,請將您所有的帳戶更新為Exchange。
更多資訊
- 如果您在運作中的Media Temple Mail帳戶需要協助,請查閱我們的PDF 。