設定 Websites + Marketing 網站
為企業建立網站有助於打造線上形象。GoDaddy 建站神器是一套線上的編輯與發佈工具,即使您不熟悉相關技術,也可以製作出響應式的網站。
開始建立網站
godaddy.com 請點選「免費開始使用」。系統會詢問企業類型、名稱等幾項問題。我們會使用這些資訊為您的網站推薦使用相片及內容。
注意:您可以立即選購方案,或繼續免費試用。比較方案及價格。
如果您已經開始製作網站,可以前往 GoDaddy 產品頁面存取網站。往下捲動到「Websites + Marketing」,並點選欲製作網站旁邊的「管理」,然後點選「編輯網站」。
使用新主題、色彩與字型變更網站外觀
網站已按照您設定網站時選取的設定進行自訂。您可以自訂所有文字、圖片以及頁面。 主題會決定網站的整體外觀。您也可以選取網站的整體色彩、字型及按鈕樣式。
- 點選「主題」然後點選「嘗試新外觀」。
- 您可以透過圖庫預覽各種主題下的首頁外觀。選取任一主題後,系統便會套用主題。
- 如果想更新網站色彩,請點選「色彩」。
- 您可以選取系統建議的搭配色彩,或選取自訂色彩。如果您的企業使用自訂色彩,請輸入十六進位代碼。
- 透過「彩繪您的網站」滑桿調整網站整體亮度及色彩飽和度。別擔心,您依然可以獨立變更各個區段的色彩。
- 如果想更新網站字型,請點選「字型」。
- 主要字型一般供網站標題使用,次要字型則用於內文。
- 選取我們推薦的預設字型搭配。
- 如果想更新按鈕樣式,請點選「按鈕」。
- 主要按鈕樣式會用在主要操作上,如訂閱等,次要按鈕樣式則用於輔助操作,如進一步瞭解等。
- 展開您想變更的按鈕樣式,然後從清單中選取按鈕樣式,再點選「完成」。
自訂首頁
系統會按照您設計網站時選取的企業類型預先選擇頁面與區段數量。您可以自訂任何頁面及區段。
- 點選預覽視窗內的「標頭」。標頭是網站訪客第一眼看到的內容,這裡應該要有吸引人的圖片,還有行動呼籲按鈕,藉此引導訪客到您希望他們進行的內容。
- 點選「封面媒體」即可新增、編輯或變更圖片,或是新增影片或投影片。
- 新增促銷橫幅或標誌。
- 您可以使用動作按鈕變更按鈕名稱,並設定網站訪客點選按鈕後會進行的操作。
- 往下捲動首頁,並點選下一個區段。您可以編輯區段或區段群組的內容,包括調整區段在頁面內的位置等,如果您不喜歡某個區段或區段群組,也可以進行刪除。
- 如果您找不到想使用的區段,可以前往想新增區段的頁面區域,並點選「新增區段」。
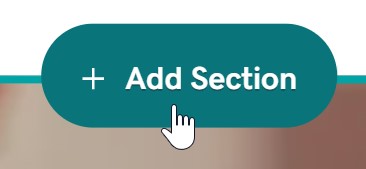
新增、編輯、刪除或重新排序網頁內容
如果系統為您建立的網站含有其他頁面,您也可以跟首頁一樣編輯這些頁面的內容。如果您想變更頁面名稱、重新排序頁面,或刪除頁面,也通通不是問題。
如果網站內沒有您想使用的頁面,則可以新增頁面 (如「聯絡我們」或「關於我們」等頁面)。
新增頁面
- 點選右方方格「網站導覽」的「+ 新增頁面」即可新增頁面。
- 選取任一種頁面模板,然後點選「建立頁面」。
- 輸入「頁面標題」,並開啟顯示新頁面位置的切換開關。
- 點選「完成」 。
- 如果您的首頁已經有區段含有新頁面想使用的內容,則可將該區段移到新頁面。
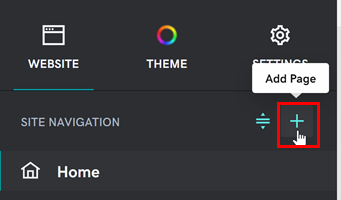
編輯或刪除頁面
使用右方方格的頁面設定,即可編輯或刪除頁面。
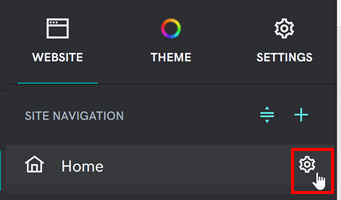
- 如果想編輯頁面名稱,請點選該頁面的「設定」然後「重新命名」。
- 如果想刪除頁面,請點選該頁面的「設定」然後「刪除頁面」。
重新排序頁面
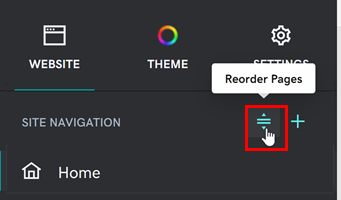
- 如果想重新排序網站導覽內的頁面,請點選「重新排序頁面」。
- 按照您想顯示的順序拖曳頁面。
- 點選「完成」 。
連線到網域,並發佈網站
網站製作完畢後,您即可將網站連線到自訂網域。
- 點選「設定」。
- 點選網域名稱旁邊的「管理」 。
- 點選合適的選項按鈕,並按照步驟為網域連線。
- 現在,您已經將網站製作完畢,並已連線到網域,可以發佈網站給全世界的訪客觀賞了。點選「發佈」。
更多資訊
- 如果想進一步瞭解如何製作網站,包括各個區段適合的內容,請參閱讓Websites + Marketing帶您進軍網路世界。
- 如果您想打造商務網站,則需為網路商店加入實體或數位產品,或是加入線上預約服務。