啟用或停用安全性預設
管理員可以開啟安全性預設預設設定,以便讓您的組織免受網路釣魚和身分識別相關攻擊的傷害。安全性預設設定會確保基本的安全性等級,要求所有管理員和使用者為多因素驗證(MFA)設定登入方法。這項額外的防護層可以防止帳戶遭到入侵。
請注意:啟用安全性預設預設後,您的Microsoft 365帳戶將需要MFA,而非您的GoDaddy帳戶。如果您想為GoDaddy帳戶新增兩步驟驗證(2SV),請參閱此文章。
根據您是管理員, GoDaddy帳戶所有者或管理員(而非帳戶所有者),選擇合適的標籤。
這些步驟適用於同時擁有GoDaddy帳戶擁有者的管理員。
- 登入Email & Office儀表板(使用您的GoDaddy使用者名稱和密碼)。
- 點選左方「Microsoft 365管理員」 ,然後點選「安全性設定」。
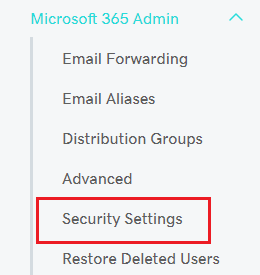
- 在[使用安全性預設保護您的電子郵件]之下,選取管理。
- 點選繼續。
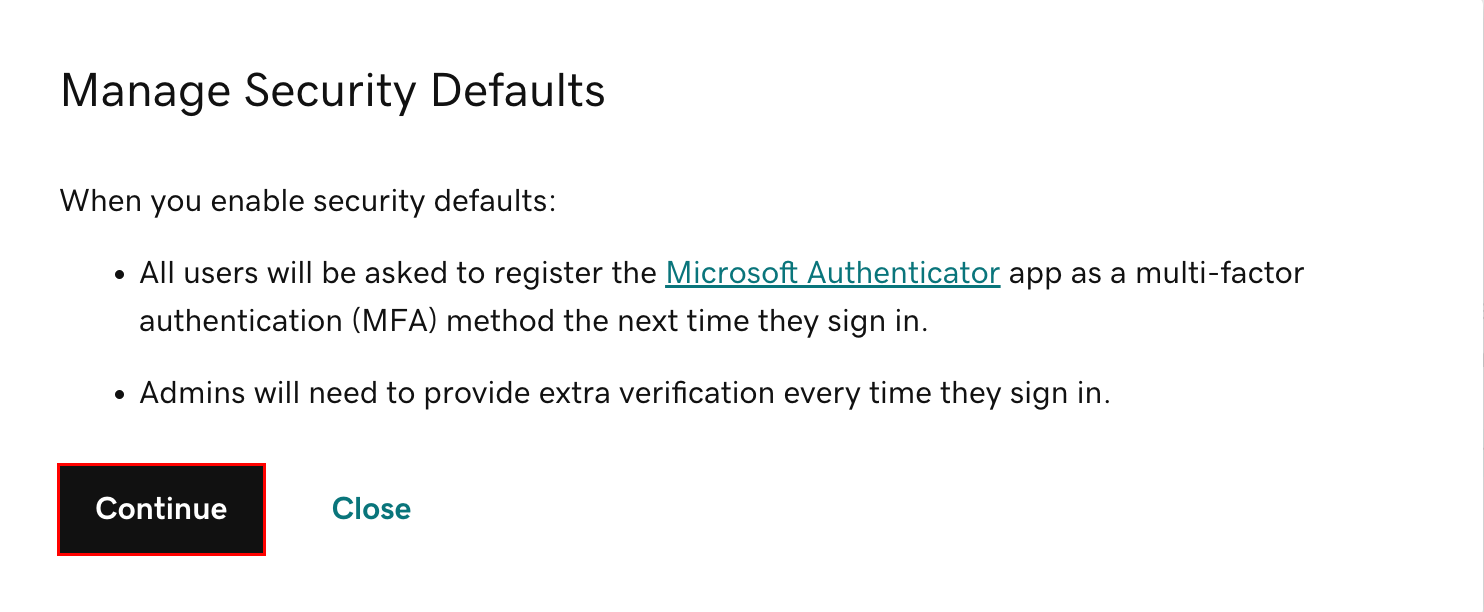
- 搜尋組織內的網域名稱。
- 如果您的組織內有連結的網域,請點選「檢視此組織內的網域清單」,看看哪些網域會受到安全性預設變更的影響。
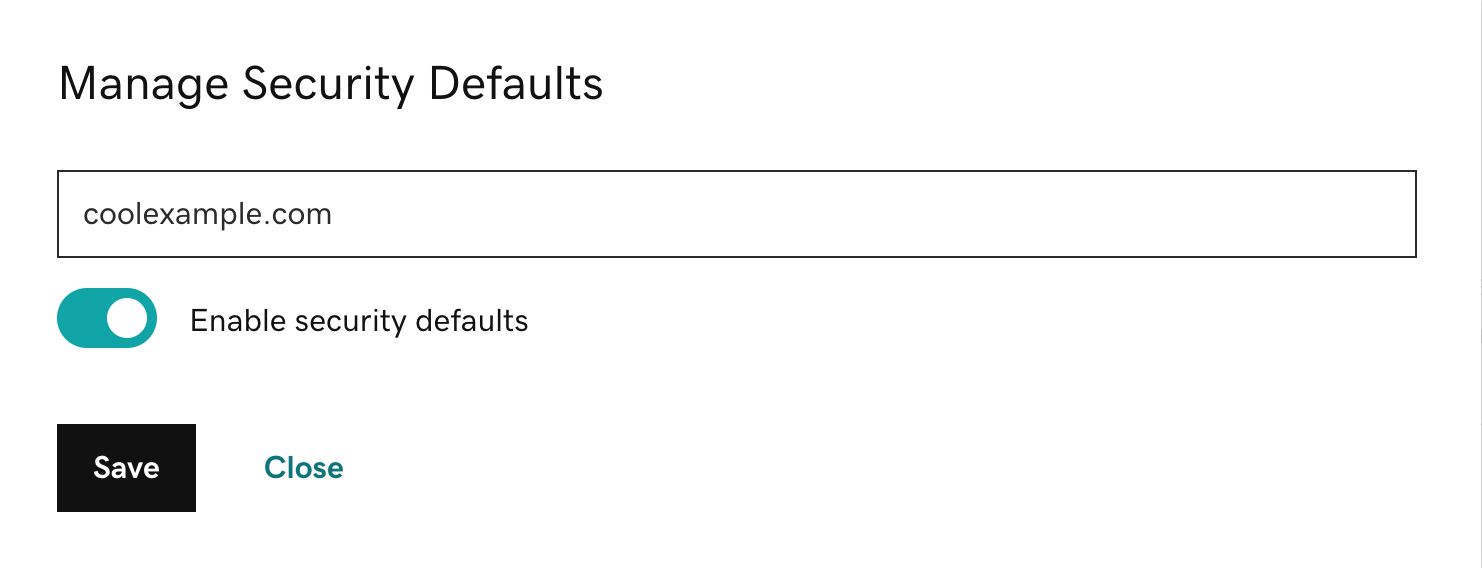
- 若要啟用或停用安全性預設,請開啟(顯示綠色)或關閉啟用安全性預設的開關,然後點選儲存。
您會看到確認安全性預設已成功啟用或停用。
必要條件: Microsoft會在2023年逐步淘汰基礎認證,這是一種將Microsoft 365帳戶與電子郵件用戶端連線的過時方式。在啟用安全性預設設定後,確認您的使用者擁有電子郵件用戶端,如Outlook 2016或更新的版本,以及Apple郵件。大多數電子郵件用戶端的最新版本已支援此功能。
這些步驟適用於非GoDaddy帳戶擁有者的管理員。
警告:請注意以下步驟。在這些步驟之外的Microsoft Entra管理中心進行變更可能會導致我們GoDaddy客戶顧問可能無法協助您修復問題。請參閱我們的支援聲明。
- 登入Microsoft Entra管理中心。使用Microsoft 365 email地址及密碼(此處無法使用GoDaddy使用者名稱及密碼)。
- 搜尋租戶屬性,然後從結果中選取。
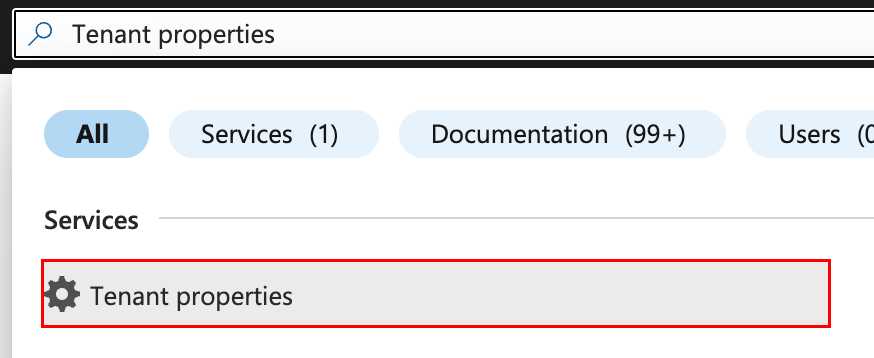
- 點選「管理安全性預設」 。系統會在最右邊開啟視窗。
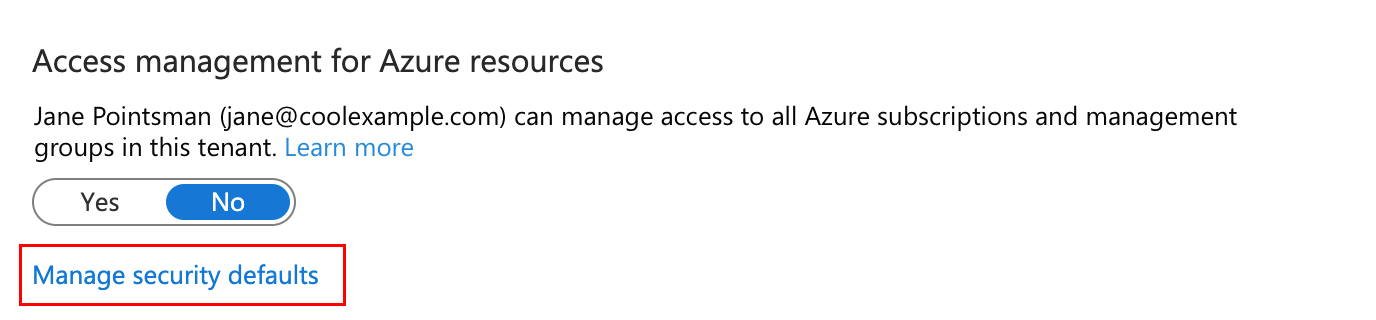
- 選擇「安全性預設」下方的「已啟用」或「已停用」。
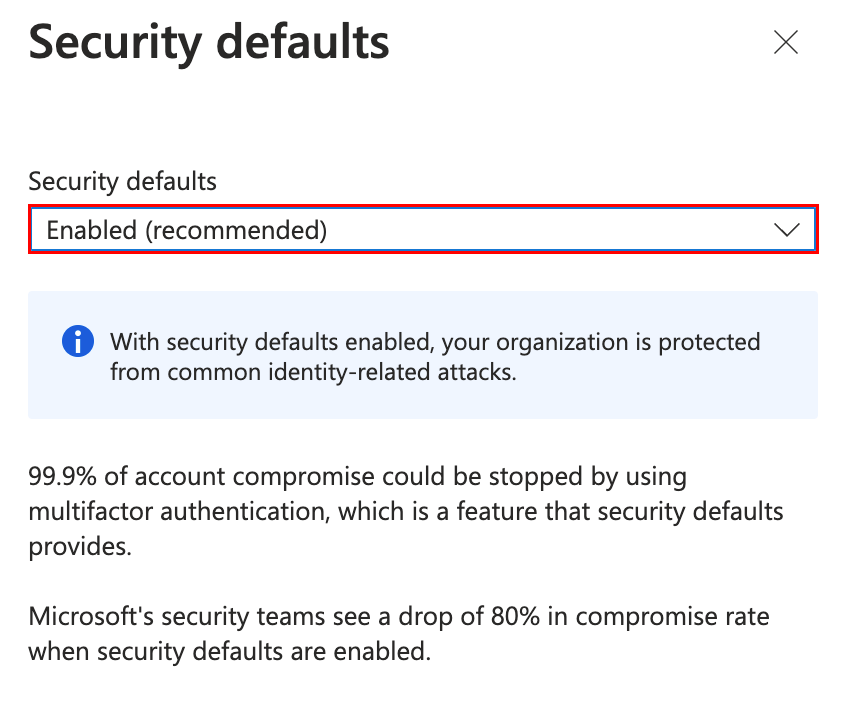
- 點選「儲存」 。您會看到確認安全性預設已成功啟用或停用。
必要條件: Microsoft會在2023年逐步淘汰基礎認證,這是一種將Microsoft 365帳戶與電子郵件用戶端連線的過時方式。在啟用安全性預設設定後,確認您的使用者擁有電子郵件用戶端,如Outlook 2016或更新的版本,以及Apple郵件。大多數電子郵件用戶端的最新版本已支援此功能。
我有啟用傳統政策
如果您看到錯誤訊息,表示您已啟用傳統政策,則您需要先停用這些政策,然後才能啟用安全性預設(如果這項設定不適用於您,請直接跳到下一節)。
- 前往您的舊版政策頁面(或在Microsoft Entra管理中心頂端的搜尋列中,輸入並選取Azure AD條件存取,然後選擇舊版政策)。
- 選取政策,然後在頁面頂端選取停用。
- 按照需求重複操作即可停用所有啟用的政策。
設定多重要素驗證方法
恭喜!如果您已啟用安全性預設設定,則說明您的電子郵件帳戶已邁出重要一步。但是我們尚未完成-您開啟安全性預設設定後,您的管理員和使用者就有14天的時間可以註冊MFA方法。 14天過後,如果沒有MFA方法,則無法登入。每位使用者的14天期間為首次成功啟用互動登入後,才啟用後安全性預設值。