使用 Android 將我的 Microsoft 365 email 加入 Samsung Email
設定 Microsoft 365 帳戶系列教學步驟 3。
使用 Android 版 Samsung Email 應用程式新增 Microsoft 365 電子郵件帳戶,隨時隨地掌握最新電子郵件。
本影片屬於系列教學: 設定 email。
- 開啟 Samsung Email。
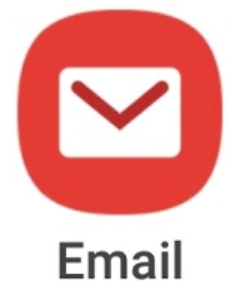
- 如果您是新使用者,請跳到步驟 3。否則,請按一下
 「選單」,
「選單」, 「設定」,然後按「新增帳戶」。
「設定」,然後按「新增帳戶」。 - 按一下「Office 365」。
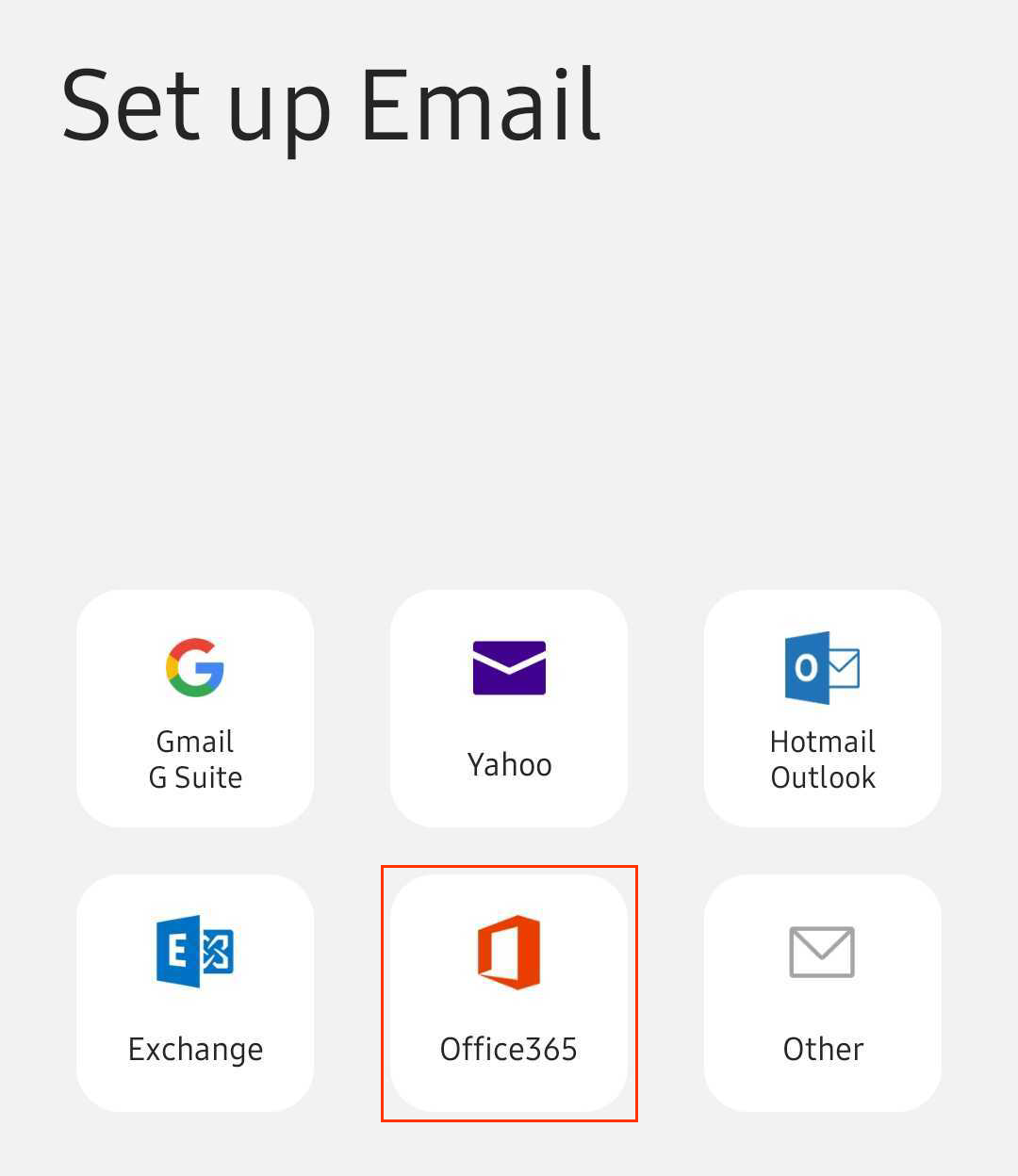
- 輸入您的 Microsoft 365 電子郵件地址,然後按一下「下一步」。
- 輸入 Microsoft 365 電子郵件及密碼,並按一下「登入」。您可能需要將帳戶類型設為「工作或學校」,而非「個人」,然後才能繼續操作。
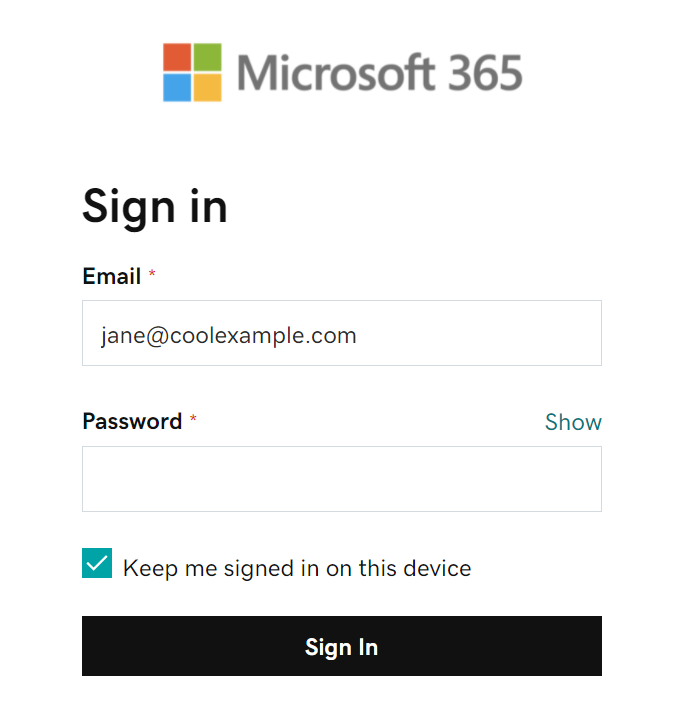
- 如果您的管理員有啟用多重要素驗證 (MFA),請驗證帳戶或設定驗證器應用程式。
- 使用者名稱:您的 Microsoft 365 電子郵件地址
- 密碼:您的 Microsoft 365 電子郵件密碼
- 伺服器:outlook.office365.com
- 網域\使用者名稱:\[Microsoft 365 電子郵件地址] (如:\jane@coolexample.com)
- 如果系統詢問您是否要登入 Samsung Email,請按一下「繼續」。
- 如果系統要求您授予權限,請按一下「接受」。
- 如果您是管理員,請按一下「代表您的組織同意」旁邊的核取方塊,讓其他使用者不會看到這項說明。
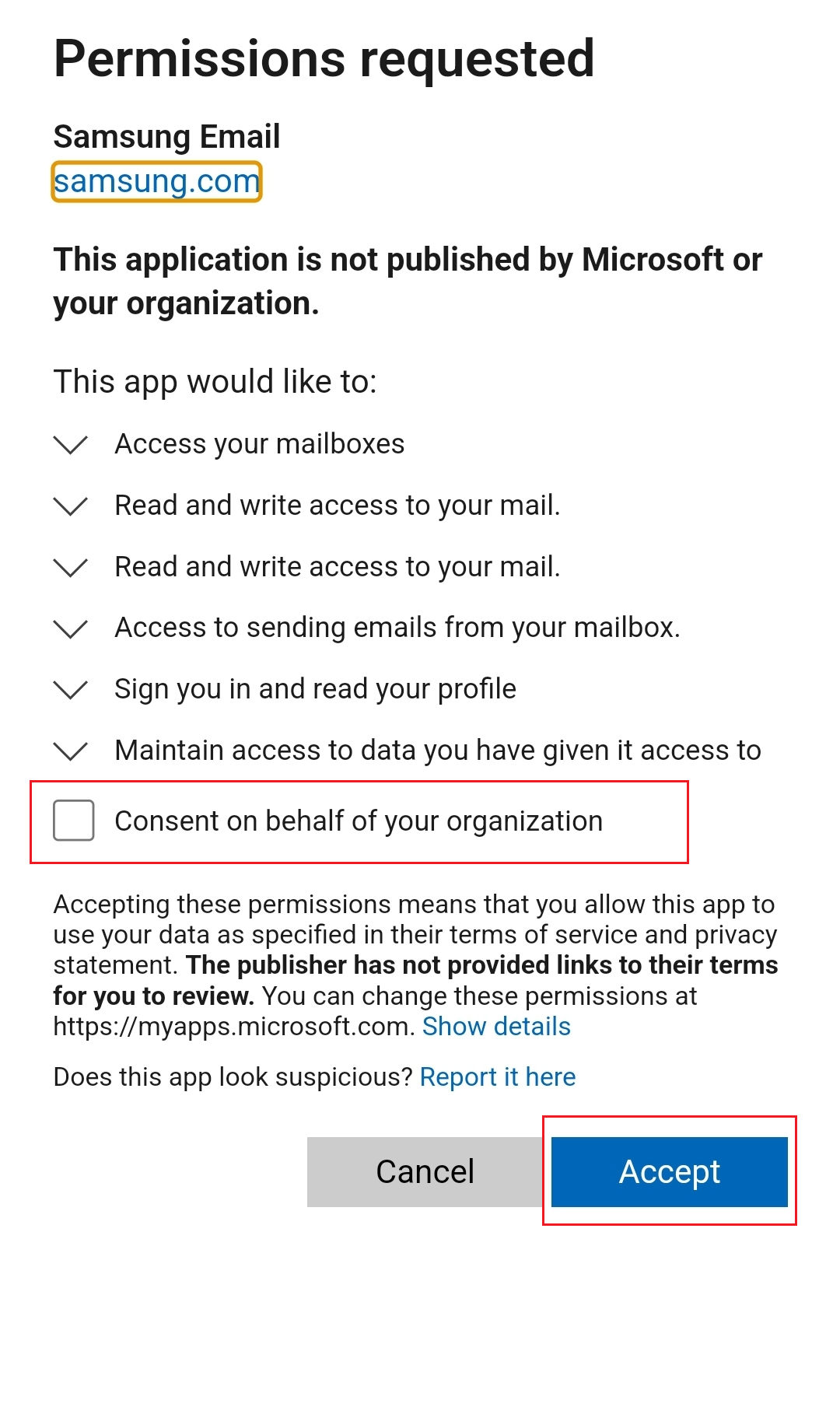
- 如果系統要求您套用安全性設定,請按一下「套用」。
- 按一下「手動設定」下的「完成」。您隨時都可以回來編輯這些設定。
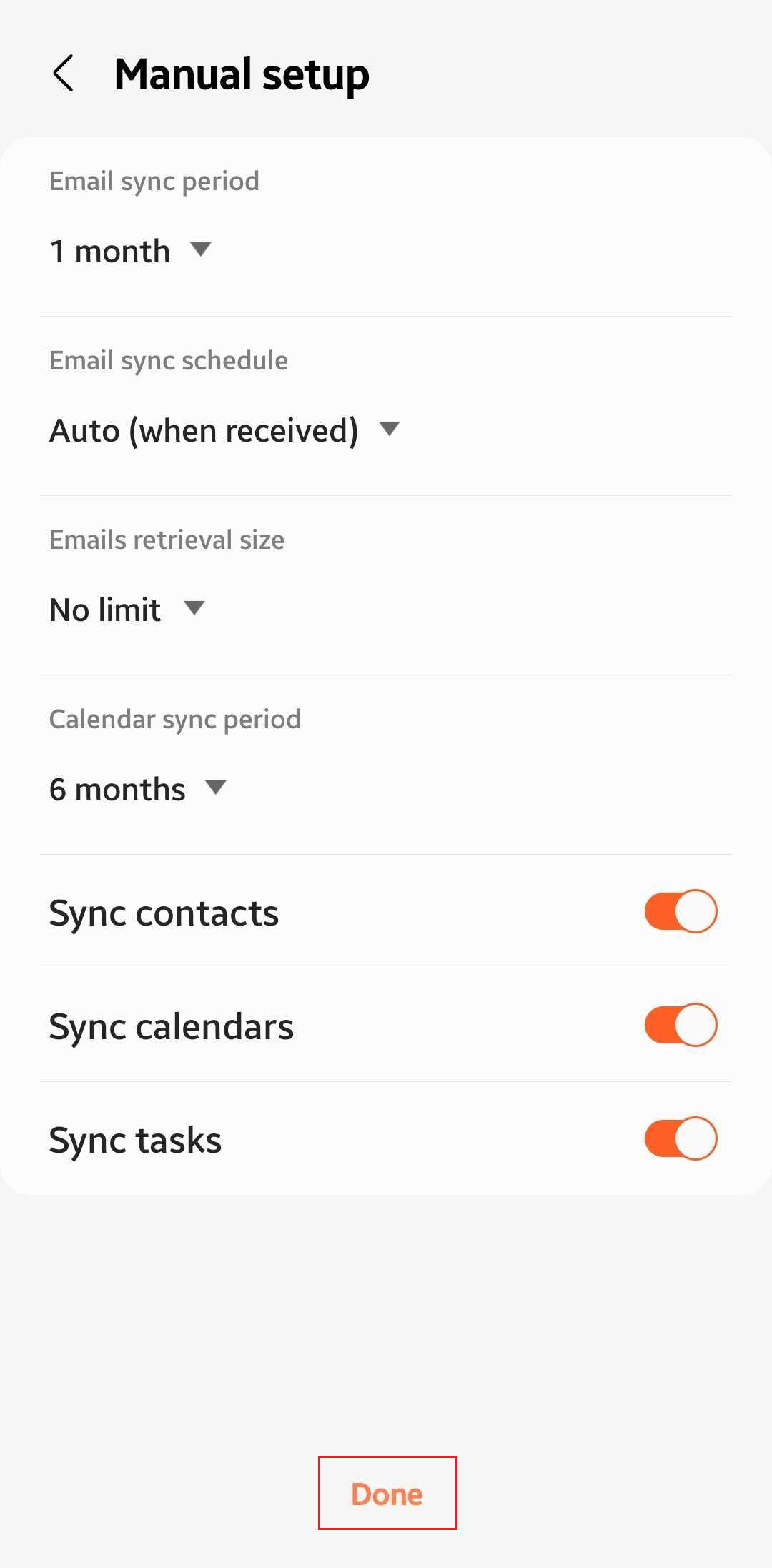
- 如果系統要求您啟用裝置的安全性設定,請按一下「啟用」。
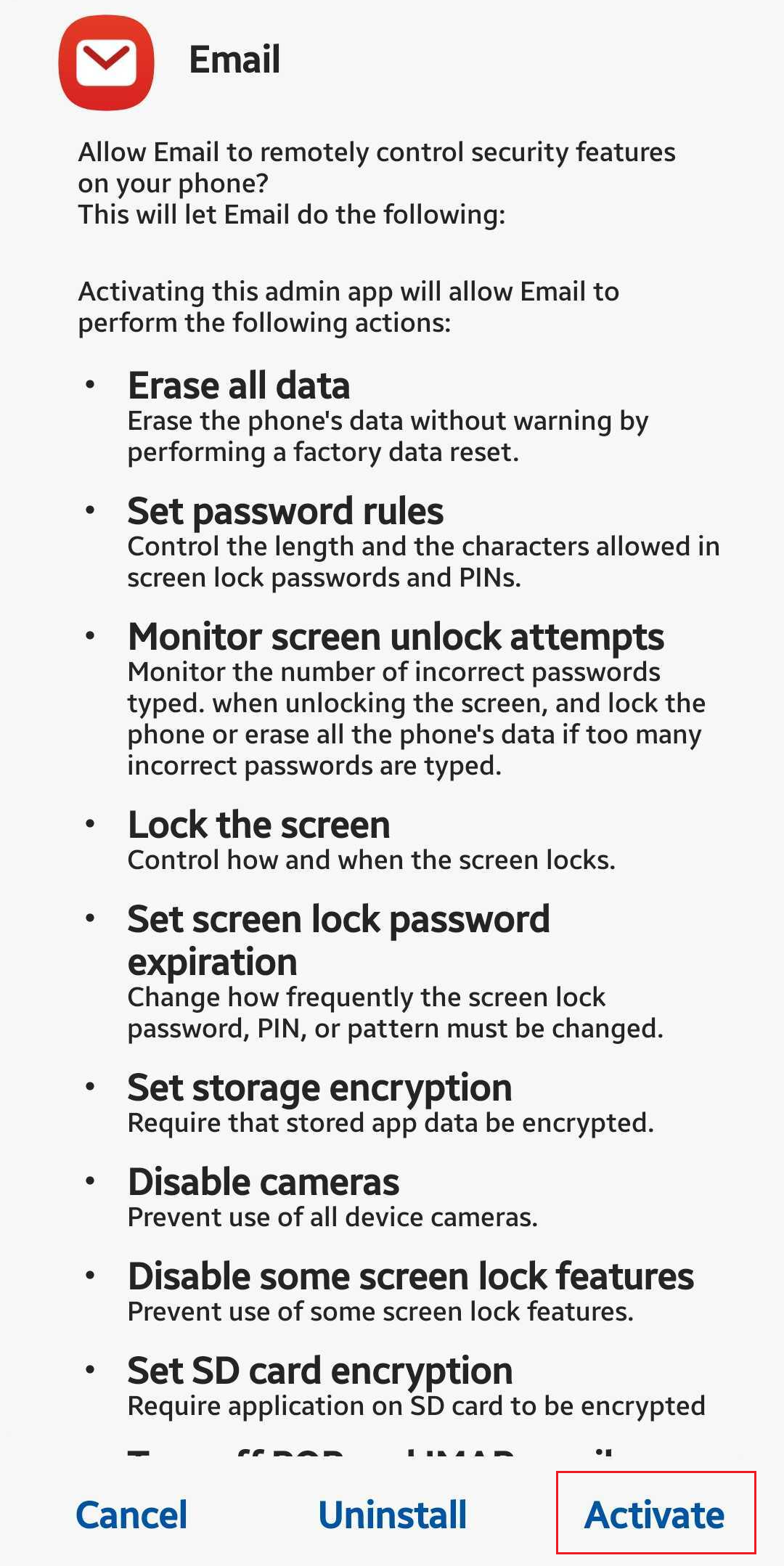
- (非必要) 編輯「帳戶名稱」。這個名稱是發送電子郵件時收件人會看到的名稱,因此建議您在此輸入企業名稱。
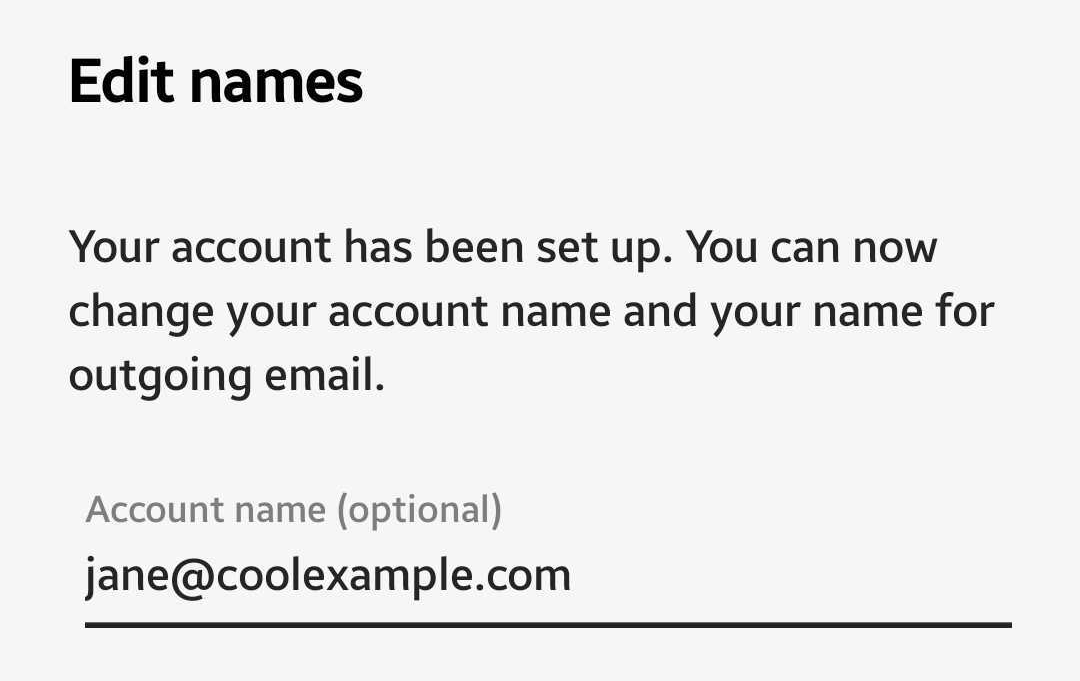
- 點選完成。
注意:如果忘記電子郵件密碼,可以進行重設。
注意:如果 Microsoft 找不到您的帳戶,即會要求您手動輸入資訊:
您的 Samsung Email 應用程式已將 Microsoft 365 設定完畢,並可檢視收件匣內容。
相關步驟
- 如果 Microsoft 無法找到您的帳戶,而系統要求您手動輸入資訊,請確定您的 DNS 設定中含有 Autodiscover CNAME 記錄。如果沒有該記錄,請新增 CNAME 記錄。