使用Windows將我的Microsoft 365 email加入郵件
設定 Microsoft 365 帳戶系列教學步驟 3。
使用Windows郵件應用程式新增Microsoft 365帳戶,以便您收發電子郵件。
注意: Windows郵件,行事歷及「人員」系統已轉移至Outlook。若要使用Microsoft Outlook的新版Outlook存取權,需透過我們或其他提供者透過商業專業版方案(或更高版本)進行。如果您是使用新Outlook,這些步驟可能會有所不同。進一步了解Microsoft的新版Windows Outlook Outlook 。
- 開啟郵件。
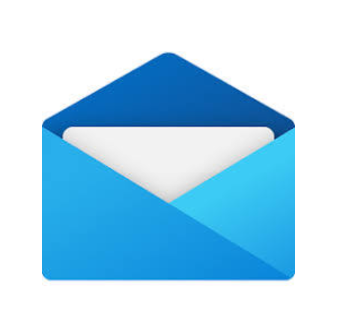
- 如果您是新用戶,請跳到步驟3 。否則請選擇
 設定,管理帳戶。
設定,管理帳戶。 - 點選「 +新增帳戶」 。
- 選取「Office 365」 。
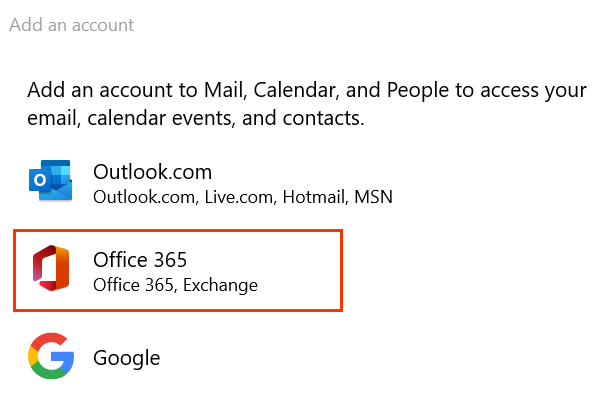
- 輸入Microsoft 365 email地址,然後點選「下一步」。
- 如果您看到有多個Microsoft帳戶使用您的電子郵件的提示,請選擇「工作」或「學校」帳戶(而非個人帳戶)。
- 輸入您的email密碼,然後點選「登入」 。

- 如果您是透過新裝置或位置登入,系統會顯示「驗證為您」並透過一次性代碼確認身分的提示。

- 如果系統要求您信任您的網域,請點選「繼續」 。

- 如果這是您第一次登入,且已啟用多重要素驗證(MFA),系統會顯示設定驗證方式的提示。 (如果您按照畫面上的說明操作時遇到問題,請改用這些步驟嘗試設定MFA 。)
- 如果您已設定MFA,請用驗證方式驗證身分。
- 您可能會收到存取帳戶的權限請求,請點選「接受」 。
- 系統可能會詢問您是否要繼續登入所有應用程式。要保持登入狀態,請選擇「確定」 。
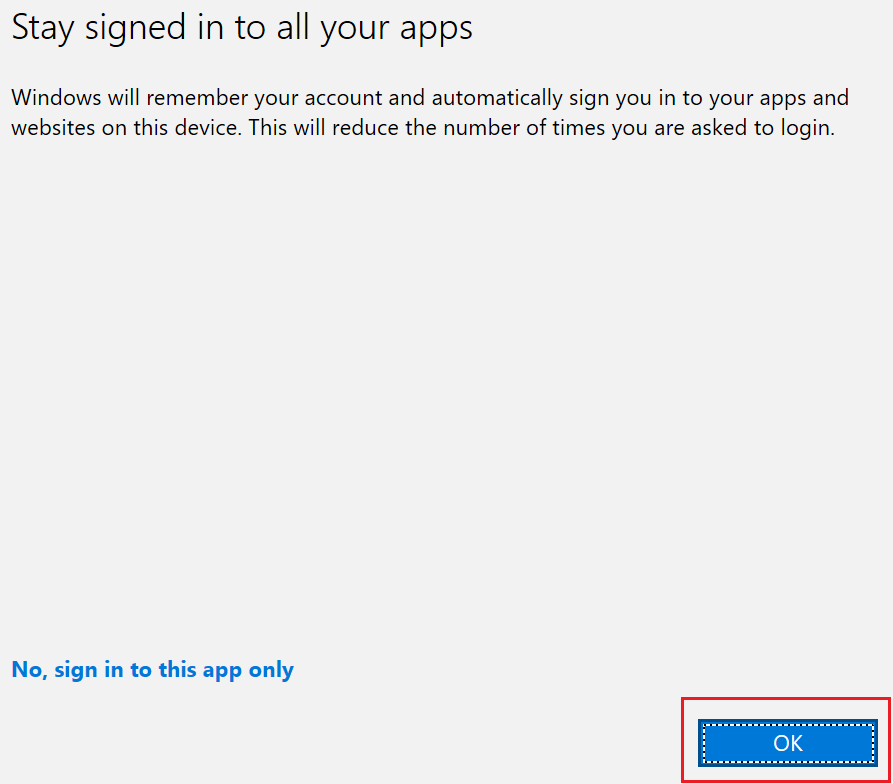
- 要前往收件匣,請選擇「完成」 。
您的Microsoft 365 email帳戶已新增至Mail。