Web Hosting (cPanel)導覽遊第1部分:我的帳戶儀表板
我們知道您想開始建立網站並管理Web Hosting (cPanel)方案。此導覽會帶您了解您將要運作的所有地點。讓我們先來看看您的儀表板。
-
{%include“ general-bp-step1”%}
- 向下捲動並選取[虛擬主機],然後點選Web Hosting (cPanel)方案旁邊的「管理」。
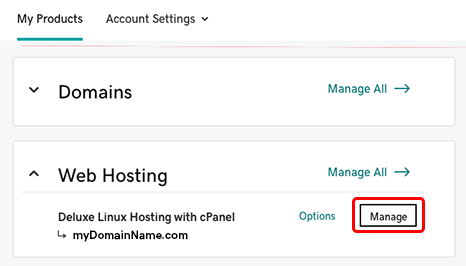
您的帳戶儀表板會在新的瀏覽器視窗或分頁中開啟。您會在上方看到網域名稱。
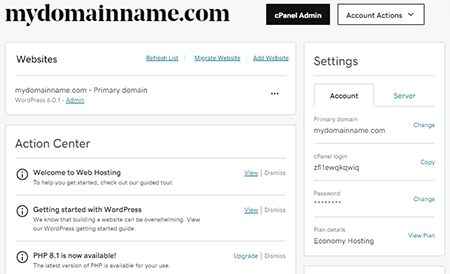
儀表板裡有什麼?
儀表板可讓您進行方案相關的工作,如將方案升級至更高層級,或尋找伺服器的連線資訊。您可以透過此儀表板進行的幾個重要操作如下:
- 在方案內新增更多網域名稱:我們所有的Web Hosting (cPanel)方案(經濟版除外)都支援多個網站和網域。準備新增更多網站和網域後,請在「網站」區段(就在您的主要網域名稱下方),選取[新增網站]。
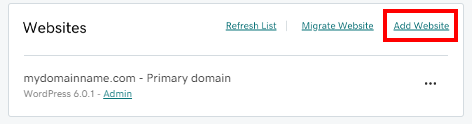
- 開始使用WordPress:如果您是在設定期間安裝WordPress(像我們的大多數客戶一樣),而您等不及想開始使用,請在網站區域中,選擇管理。我們會直接帶您前往WordPress,無需登入!
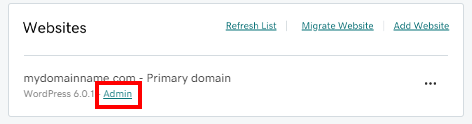
- 移動現有網站:如果您有使用CMS建立的現有網站(例如WordPress,Drupal或Joomla),您可以選取轉移網站,使用我們的自動化工具將網站移到您的Web Hosting (cPanel)。您可以從第三方主機或在GoDaddy帳戶之間移動網站。
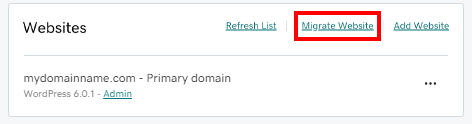
行動中心有什麼功能?
在網站區段下方,您可以找到Action Center 。您可以在這裡找到有用的支援文章連結,新軟體版本資訊等等。我們會每月更新行動中心。
請注意:如果您在設定期間安裝WordPress,請至「行動中心」尋找我們「說明文章」的連結:「Web Hosting (cPanel)開始使用WordPress」 —建置WordPress網站所需做的建議事項清單。
其他標籤可進行更進階作業
在儀表板頂端主要網域名稱上方,您會看到幾個分頁。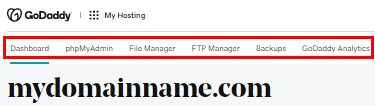
您可以在這些分頁中找到工作,以便進行更進階的工作,例如:處理資料庫,在檔案內移動檔案,或新增更多FTP使用者。
我們的巡迴賽下一站:WordPress
讓我們繼續導覽講解WordPress。
或者,如果您不想使用WordPress,您可以直接瀏覽cPanel 。