將我的email設定更新為Mac上Apple Mail的Exchange
如果您將POP或IMAP電子郵件帳戶轉移到Microsoft 365,請匯出您之前在本機儲存的資料,並用Exchange設定設定新帳戶。使用Exchange,可以確保您的資料(包括郵件,聯絡人和行事歷)都能與email保持連線,並可在需要時從伺服器中復原。
步驟1:新增您的帳戶
- 開啟Mail 。
- 在功能表列中,選取[郵件] ,然後選取[設定] 。
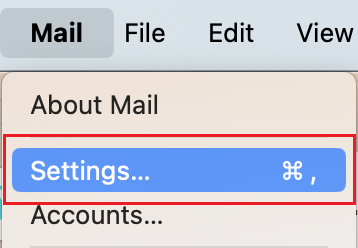
- 點選帳戶。
- 點選+ (+), Microsoft Exchange及繼續。
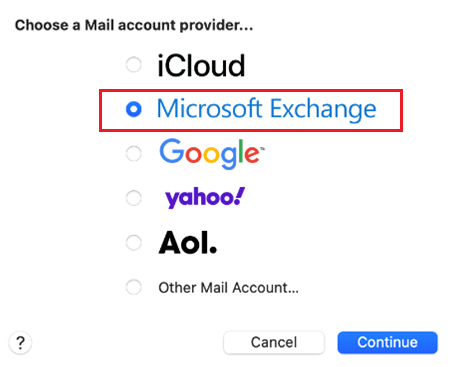
- 輸入您的名稱和電子郵件地址,然後點選「登入」 。
- 要讓Microsoft找出您的帳戶資訊,請再度選擇「登入」。
- 輸入您的email密碼,然後點選「登入」 。您可能需要選擇工作或學校的帳戶類型,而非個人,才能繼續。
- 如果您的管理員有啟用多重要素驗證(MFA),請驗證您的帳戶或設定Authenticator應用程式。
- 要允許應用程式存取您的帳戶,請選擇「接受」 。
- 要確認您想此帳戶使用的應用程式,請選擇「完成」 。
您的電子郵件帳戶已新增完成。
必要條件:在刪除或停用您的POP或IMAP帳戶之前,請將其與新的Exchange帳戶進行比較,確定您所有的電子郵件,資料夾,行事歷,聯絡人及其他資料都存在。如果缺少任何內容,請將訊息複製到您的Exchange帳戶。在POP / IMAP帳戶中,在訊息上按一下右鍵,選擇移動,然後復製到資料夾。
步驟2:停用或刪除您的POP或IMAP帳戶
一旦Exchange加入完畢,且您確認所有資料都存在後,請停用或刪除您的POP或IMAP帳戶。
警告:如果您想刪除您的帳戶,請先確認您的所有資料都在新的Exchange帳戶中,然後再繼續操作。刪除帳戶後,您的資料將無法復原。
- 在功能表列中,選取[郵件] ,然後選取[設定] 。
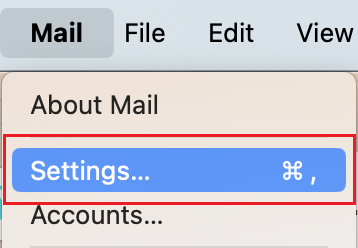
- 點選帳戶。
- 選取您的POP或IMAP帳戶,然後選取是停用或刪除帳戶。
- 停用您的帳戶:停用「帳戶資訊」下方「啟用此帳戶」旁邊的核取方塊。
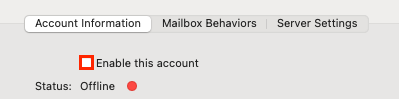
- 刪除帳戶:如果要確認您想刪除帳戶,請選擇「 (減號),然後單擊確定。帳戶刪除後,您的郵件,聯絡人及行事歷將無法復原。
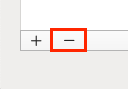
- 停用您的帳戶:停用「帳戶資訊」下方「啟用此帳戶」旁邊的核取方塊。
當您關閉帳戶視窗時,您只會在郵件中看到您的Exchange帳戶。
更多資訊
- 在其他email用戶端上設定Exchange 。