將我的email設定更新為Android上的Samsung Email交換
如果您將POP或IMAP電子郵件帳戶轉移到Microsoft 365,請匯出您之前在本機儲存的資料,並用Exchange設定設定新帳戶。使用Exchange,可以確保您的資料(包括郵件,聯絡人和行事歷)都能與email保持連線,並可在需要時從伺服器中復原。
必要條件:如果您使用POP設定,則訊息,資料夾,行事歷和聯絡人等資料只會出現在您的電子郵件用戶端以及您用來檢查電子郵件的裝置上。在切換至Exchange設定之前,請先備份好您的資料,以便您將資料匯入到您的帳戶內,或在日後參考。如需說明,請洽詢您的客戶提供商。
- 開啟Android,開啟Email。
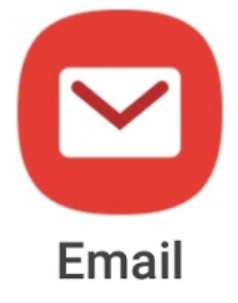
- 點選
 功能表,然後
功能表,然後 設定。
設定。 - 如果您準備移除POP / IMAP帳戶的話,請點一下您的電子郵件地址,然後點選,然後點選再次確認。
- 若要新增您的Exchange帳戶,請點選新增帳戶。
- 點選Office365 。
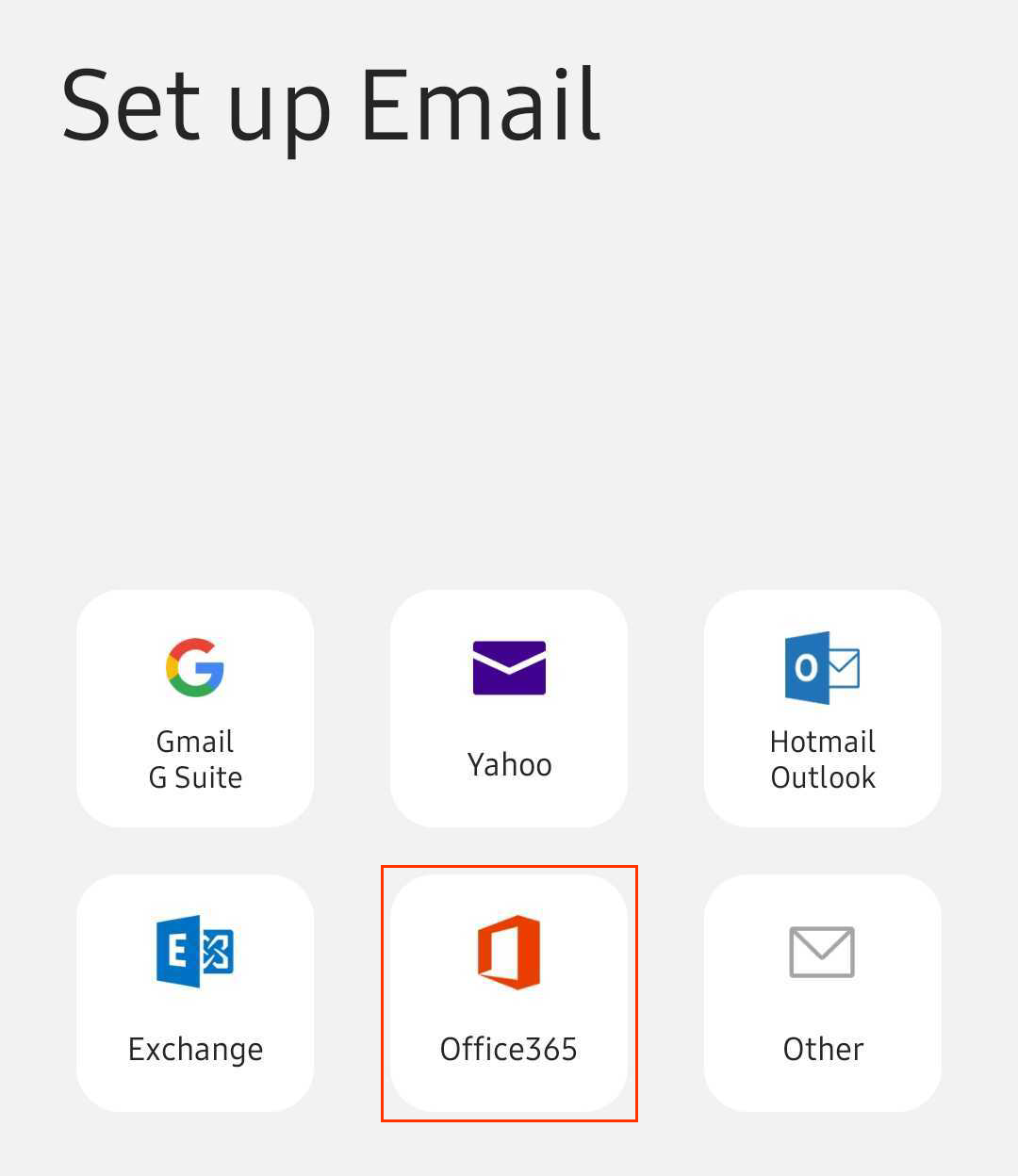
- 輸入您的Microsoft 365 email地址,然後點選下一步。
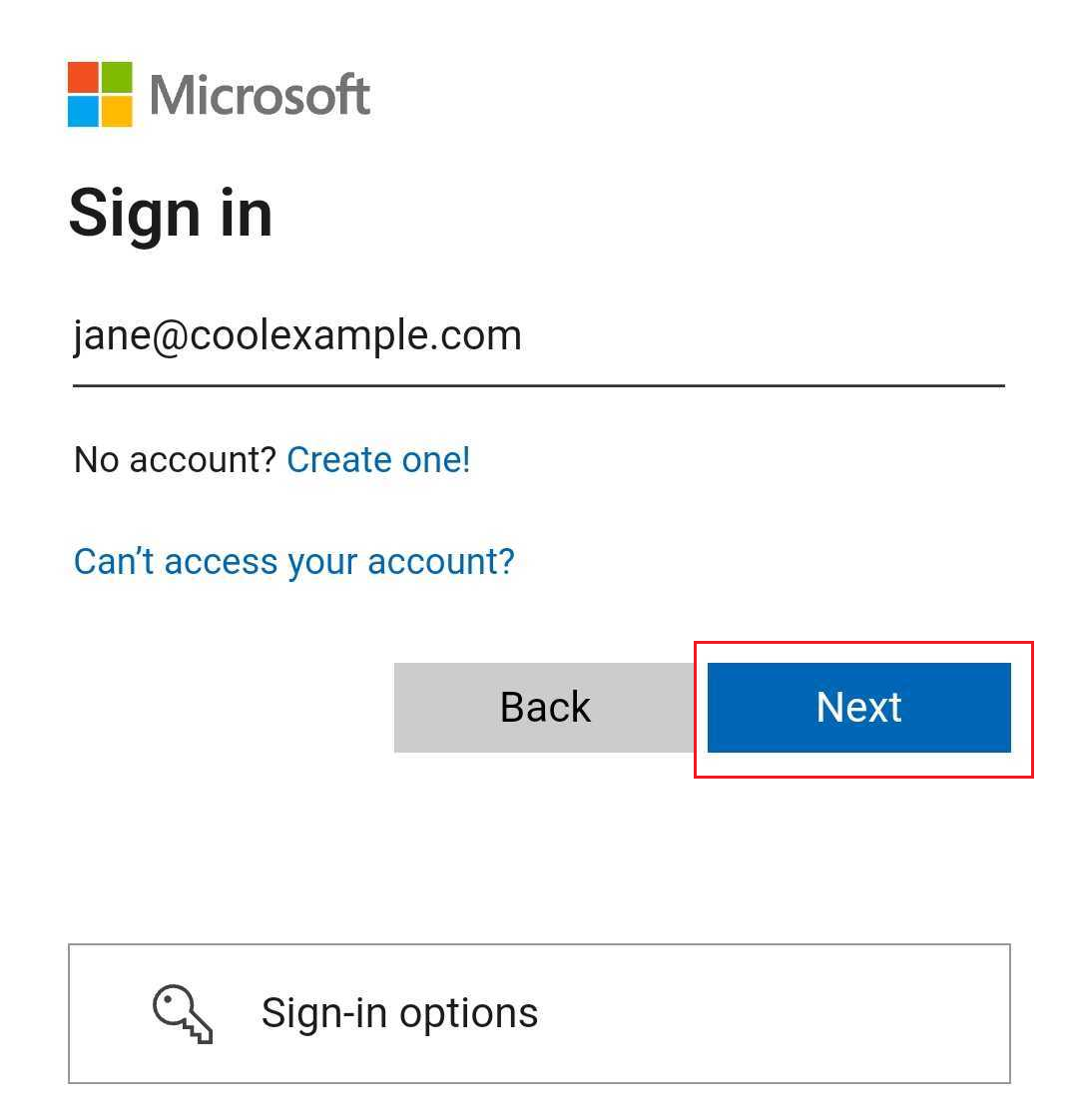
- 輸入 Microsoft 365 電子郵件及密碼,並按一下「登入」。您可能需要將帳戶類型設為「工作或學校」,而非「個人」,然後才能繼續操作。
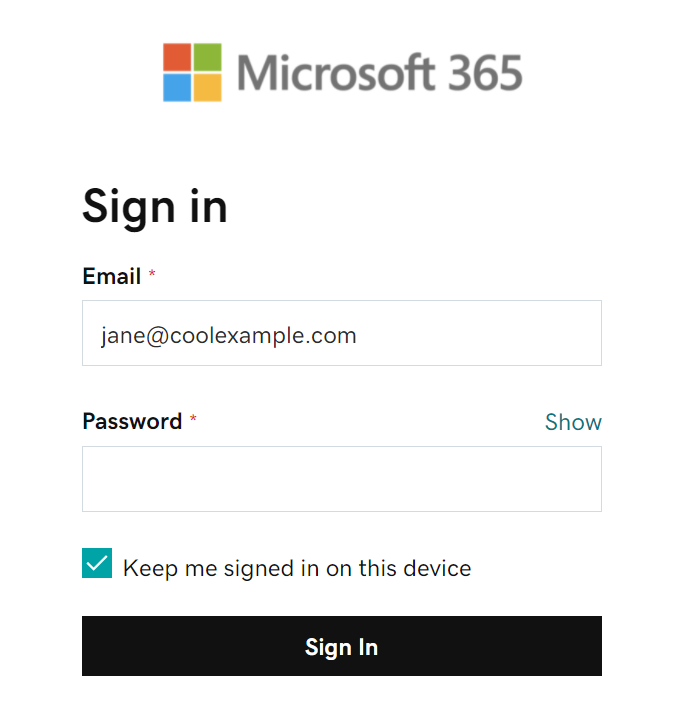
- 如果您的管理員有啟用多重要素驗證(MFA),請驗證您的帳戶或設定Authenticator應用程式。
- 使用者名稱:您的Microsoft 365 email地址
- 密碼:您的Microsoft 365 email密碼
- 伺服器:outlook.office365.com
- 網域\用戶名:\ [Microsoft 365 email地址](範例: \ jane@coolexample.com )
- 如果系統詢問您是否嘗試登入Samsung Email,請按一下。
- 當系統要求您授予權限時,點選接受。
- 如果您是管理員,請點選[代表您的組織同意]旁邊的核取方塊,讓其他使用者看不到此提示。
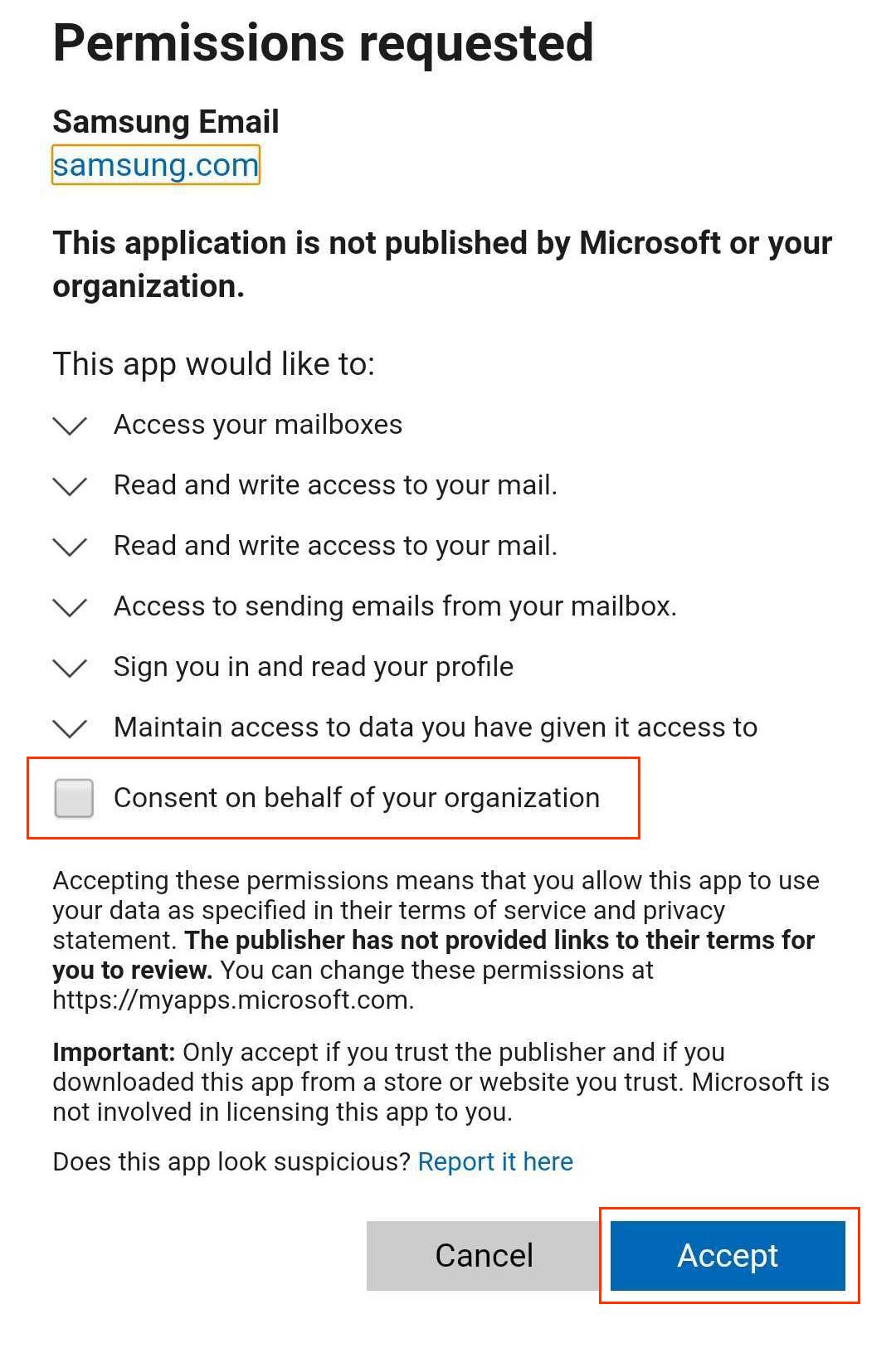
- 如果系統要求您套用安全性設定,請按一下「套用」。
- Email應用程式會自動檢查您的設定。在[手動設定]下,按一下[完成] 。您隨時都可以回來編輯這些設定。
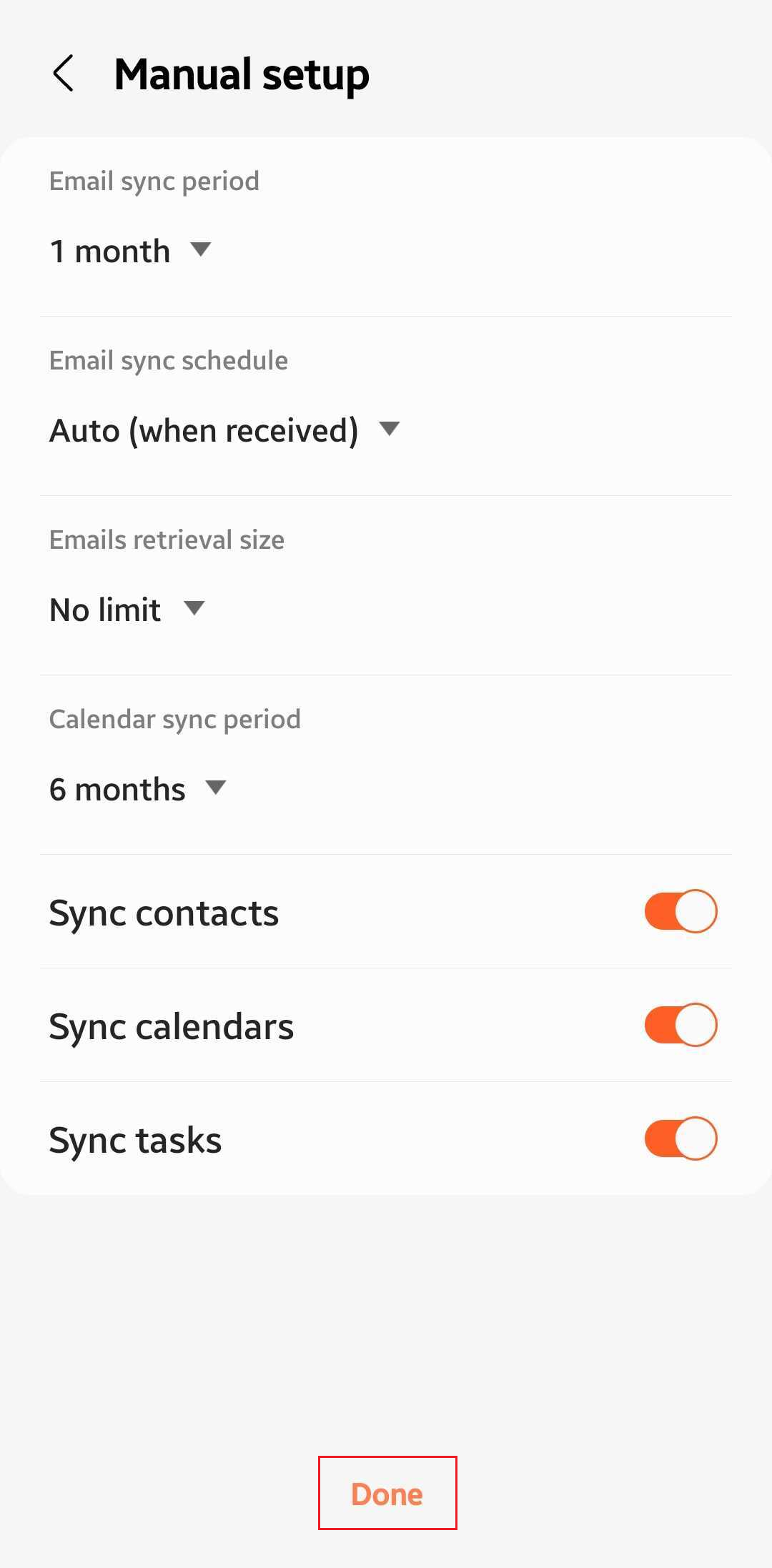
- 如果系統要求您啟用裝置的安全性功能,請點選「啟用」 。
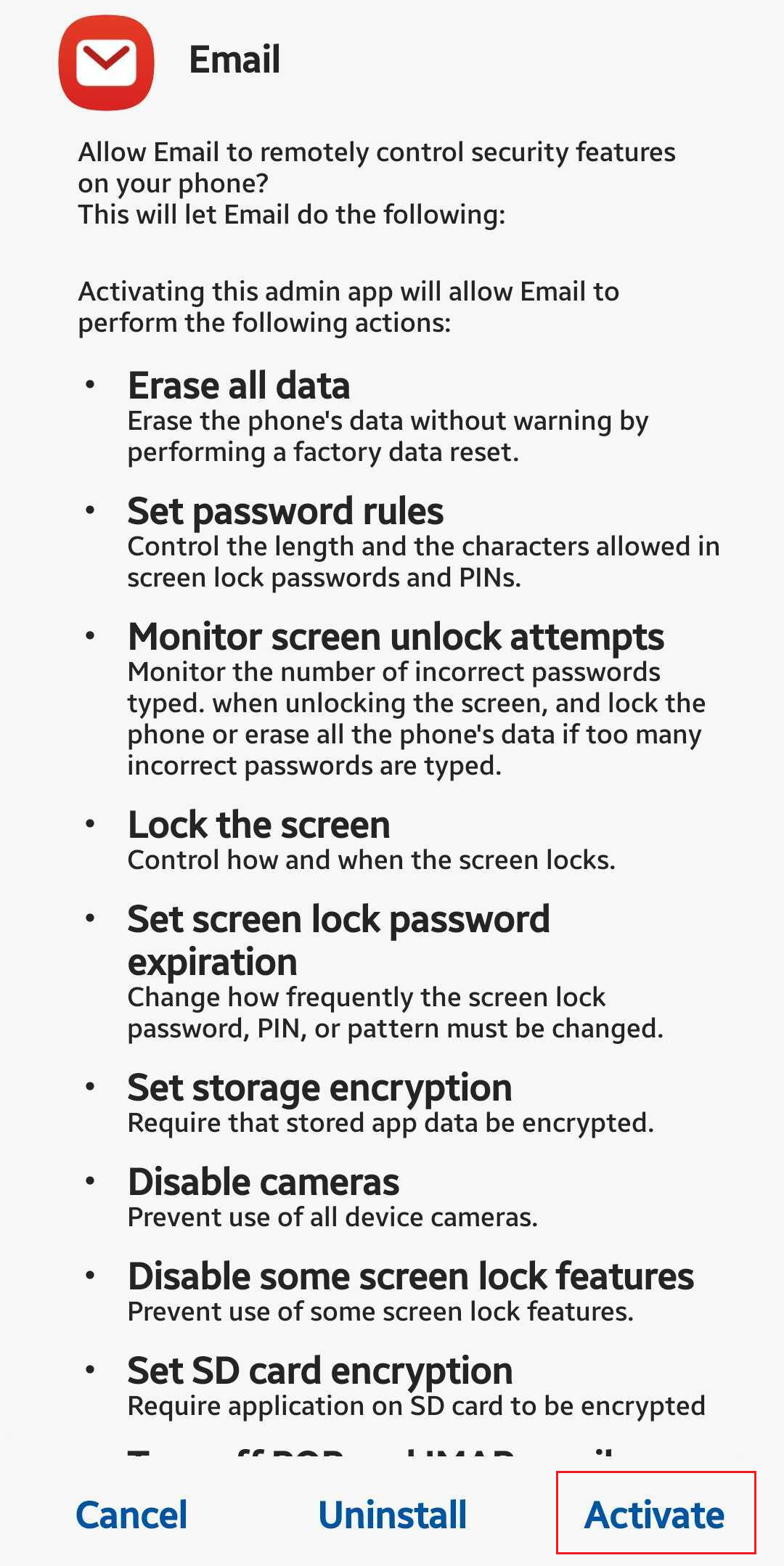
- (可選)編輯您的帳戶名稱。
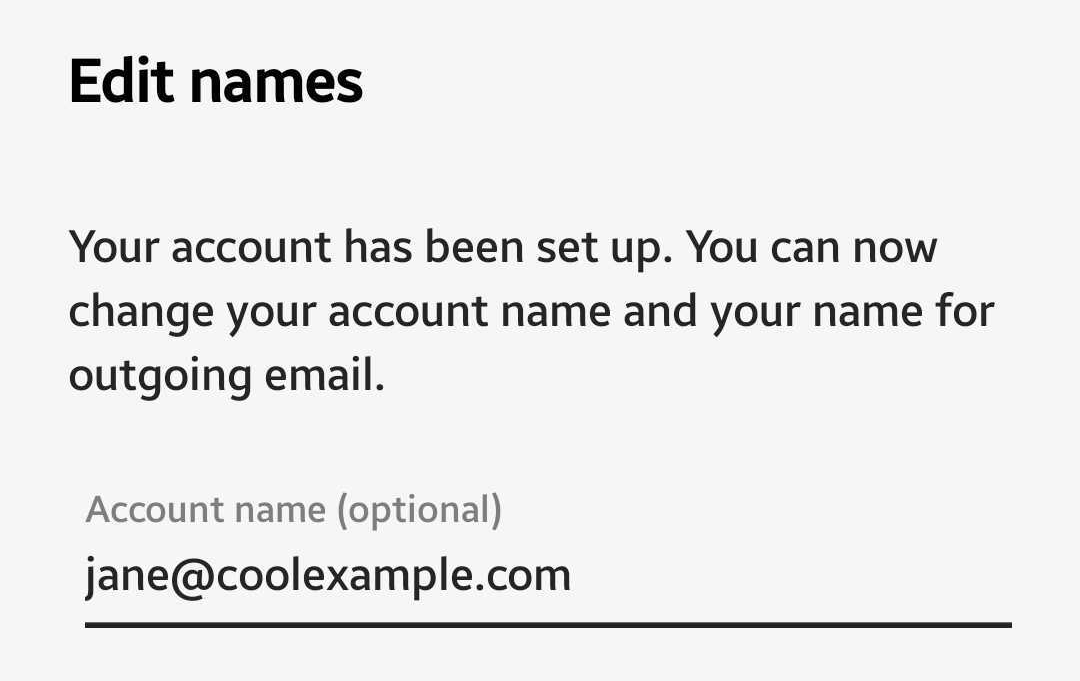
- 點選完成。收件人在發送email時會看到此名稱,因此您可能想在這裡使用您的企業名稱。
注意:如果您忘記email密碼,您可以重設。
注意:如果Microsoft找不到您的帳戶,系統會要求您手動輸入詳細資料:
您的電子郵件現已設定為Exchange帳戶!
相關步驟
- 如果Microsoft找不到您的帳戶,且系統要求您手動輸入詳細資訊,請確定Autodiscover CNAME記錄位於DNS設定中。如果不是,請新增CNAME記錄。
更多資訊
- 如果您使用其他電子郵件用戶端,也請在這些用戶端上設定Exchange。