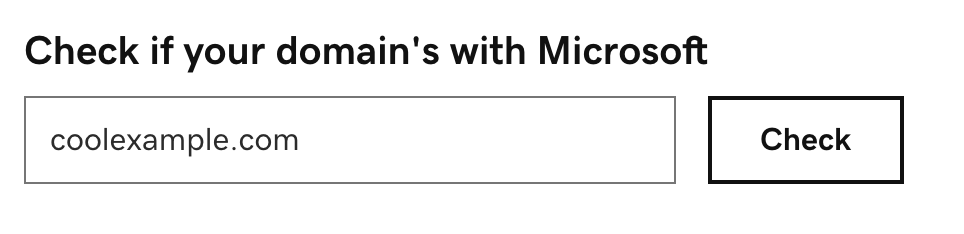從Microsoft移除email網域
如果您從GoDaddy的第三方電子郵件提供商轉為Microsoft 365,並擁有Microsoft的網域,則適用本文。在您透過GoDaddy設定電子郵件帳戶之前,您必須先從Microsoft的Microsoft 365帳戶中移除您現有的網域。
必要項目:您必須是管理員,才能按照以下步驟進行。如需更多資訊,請參閱Microsoft的管理員角色。
步驟1:將您的使用者至其他網域
在從Microsoft 365移除網域之前,我們需要先將您的使用者移到其他網域。
- 登入Microsoft管理中心。使用Microsoft 365 email地址及密碼(此處無法使用GoDaddy使用者名稱及密碼)。注意:如果您無法登入帳戶,請洽Microsoft尋求協助。
- 在最左側的「使用者」下,選取「現用使用者」 。您會看到所有使用者的清單。
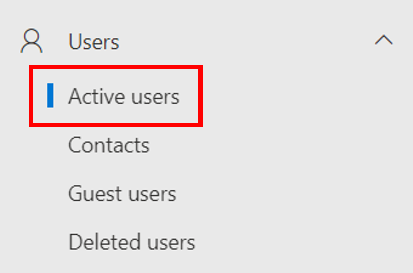
- 選取您要變更網域的使用者。系統會在最右側開啟選單。
- 依使用者是否為Exchange取得授權,您會在帳戶下方看到兩種方式列出的帳戶:
- 使用者名稱
- 使用者名稱及電子郵件
- 根據帳戶顯示的項目選擇適當的標籤,然後按照步驟操作:
- 點選「使用者名稱」下方的「管理使用者名稱」 。
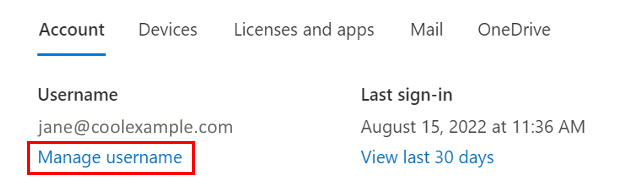
- 選擇「網域」下方的onmicrosoft.com網域。注意:請記下完整的onmicrosoft.com網域(內含網域專屬的一串數字)。您稍後會需要使用該欄位重新登入。
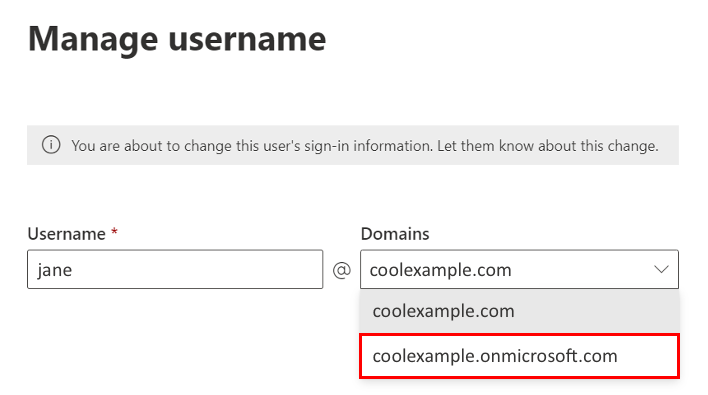
- 點選「儲存變更」 。如果您以該使用者的身份登入,則係統會登出。請使用onmicrosoft.com網域名稱重新登入。
- 在「用戶名及電子郵件」下方,選取「管理用戶名及電子郵件」 。
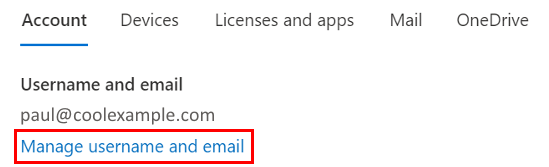
- 點選主要電子郵件地址和使用者名稱旁邊的
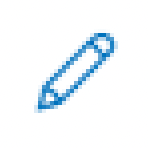 編輯。
編輯。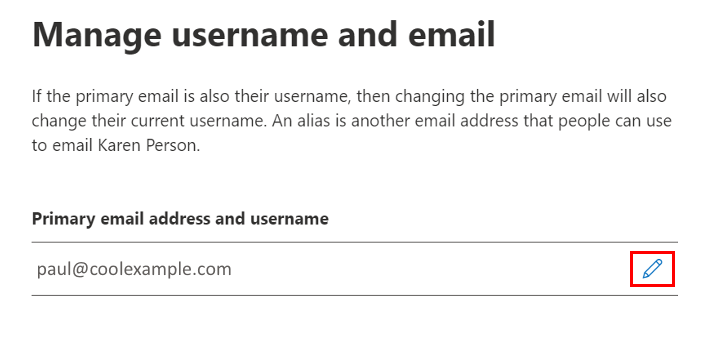
- 選擇「網域」下方的onmicrosoft.com網域。注意:請記下完整的onmicrosoft.com網域(內含網域專屬的一串數字)。您稍後會需要使用該欄位重新登入。
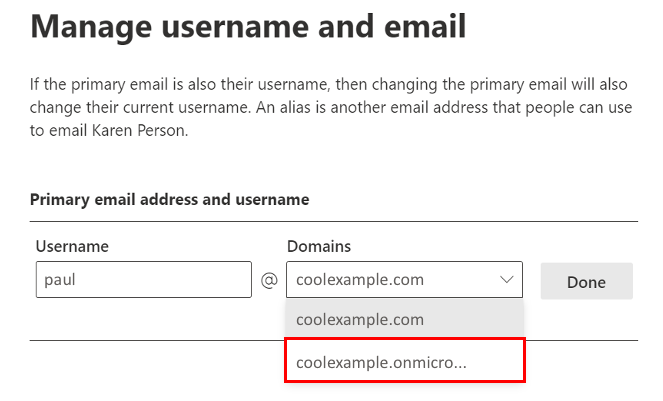
- 點選「完成」 。
- 點選「儲存變更」 。如果您以該使用者的身份登入,則係統會登出。請使用onmicrosoft.com網域名稱重新登入。
- 選擇您剛才更新的onmicrosoft.com網域使用者。
- 點選「管理使用者名稱及電子郵件」 。您想從Microsoft 365移除的網域上應該會顯示別名。
- 點選別名旁邊的「
 選項,然後點選刪除別名。
選項,然後點選刪除別名。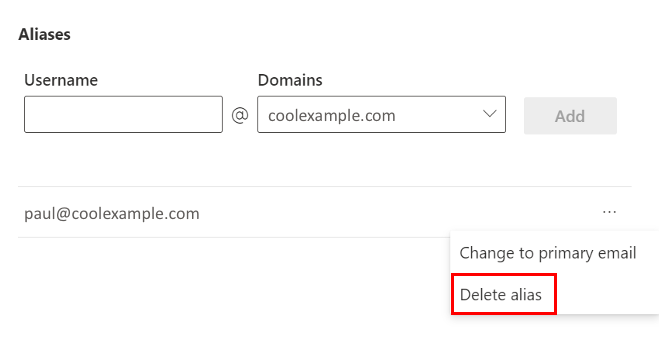
- 點選「儲存變更」。
- 點選「使用者名稱」下方的「管理使用者名稱」 。
針對網域中的所有使用者重複這些步驟。完成後,請繼續進行下一步。
步驟2:移除網域內的團隊和群組
接下來,我們會移除網域內所有的團隊或群組。
必要項目:在繼續之前,請務必備份您的團隊的資料並記下您稍後需要重新建立的任何群組。您可以透過GoDaddy設定電子郵件之後重新建立群組。
- 在最左側的Teams &群組,活動中的團隊&群組。
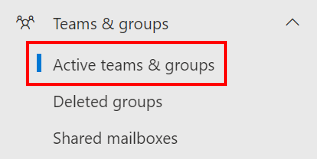
- 點選Microsoft 365 。
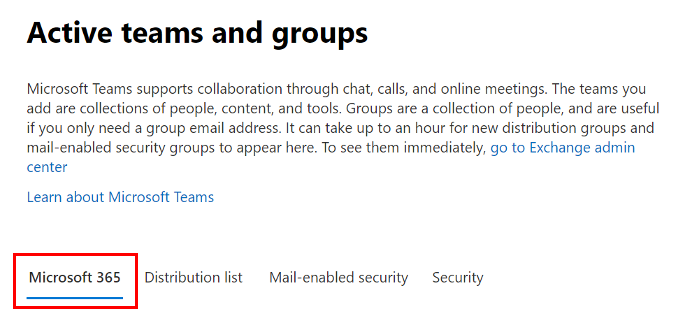
- 點一下使用您需要移除網域的小組或群組旁的核取方塊,然後點選刪除。團隊或群組以及所有相關內容都會被刪除。
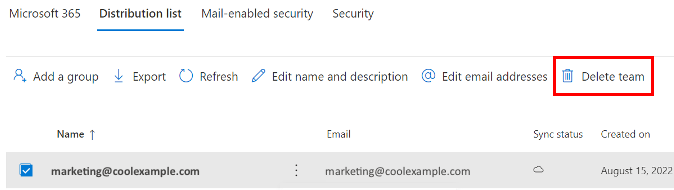
- 重複此操作至其他區段(「分配清單」,啟用郵件的安全性及「安全性」),直到刪除使用您網域的所有團隊或群組。
從網域中移除所有團隊和群組後,繼續進行下一步。
步驟3:移除舊的網域
最後,我們會從您的Microsoft Microsoft 365帳戶中移除網域。
- 點選最左方邊的「設定」,然後點「網域」 。您可能需要選擇「顯示全部」才能看到「設定」 。
- 點選網域名稱旁邊的核取方塊,再點選移除網域。
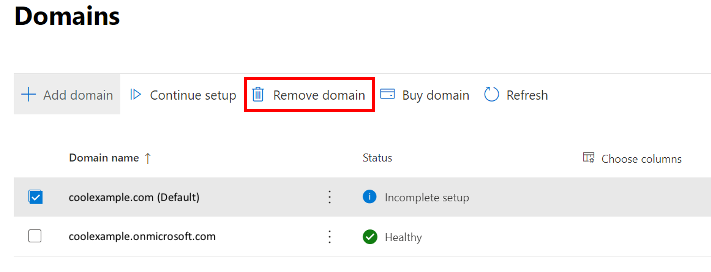
- 如果您的帳戶將網域設為預設,則係統會要求您設定新的預設。選取新網域,然後選取[更新並繼續] 。
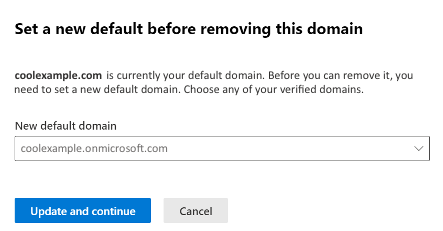
- 點選移除網域。
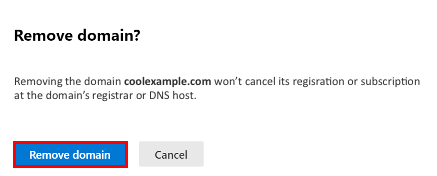
- 如果系統要求您移除網域依存關係,請選擇自動移除。
- 如果依存關係無法自動移除,系統會要求您檢閱有問題的使用者。
您已成功移除網域。從您先前的Microsoft Microsoft 365帳戶中移除網域可能需要5分鐘的時間。但是,如果它與群組,安全性群組,使用者或分派清單等多個項目相關聯,可能需要幾個小時的時間。
驗證您的網域已從Microsoft移除
您可以前往Microsoft檢查網域是否仍然存在從Microsoft移除您的網域。在檢查您的網域是否還在Microsoft下方,輸入您的網域名稱。該工具會告知您,您的網域是否已成功移除,且Microsoft已不再提供服務。