釋放或刪除Microsoft 365隔離的郵件
如果懷疑電子郵件含有惡意軟體或網路釣魚,則會加以隔離。 Microsoft 365可能會隔離進階電子郵件安全性可能不會隔離的郵件,導致這些電子郵件改為儲存在Microsoft 365隔離區中。您可以檢視隔離的郵件,然後決定要如何處理,例如釋放或刪除。
- 登入Microsoft 365 Defender入口網站。使用Microsoft 365 email地址及密碼(此處無法使用GoDaddy使用者名稱及密碼)。
- 載入隔離區頁面之後,請確定已選取[電子郵件]標籤。您會看到已隔離的郵件清單。
- 從清單中檢視特定訊息的詳細資訊:
- 找出隔離郵件的原因:選取郵件即可開啟郵件詳細資訊。您會看到列出的隔離原因。
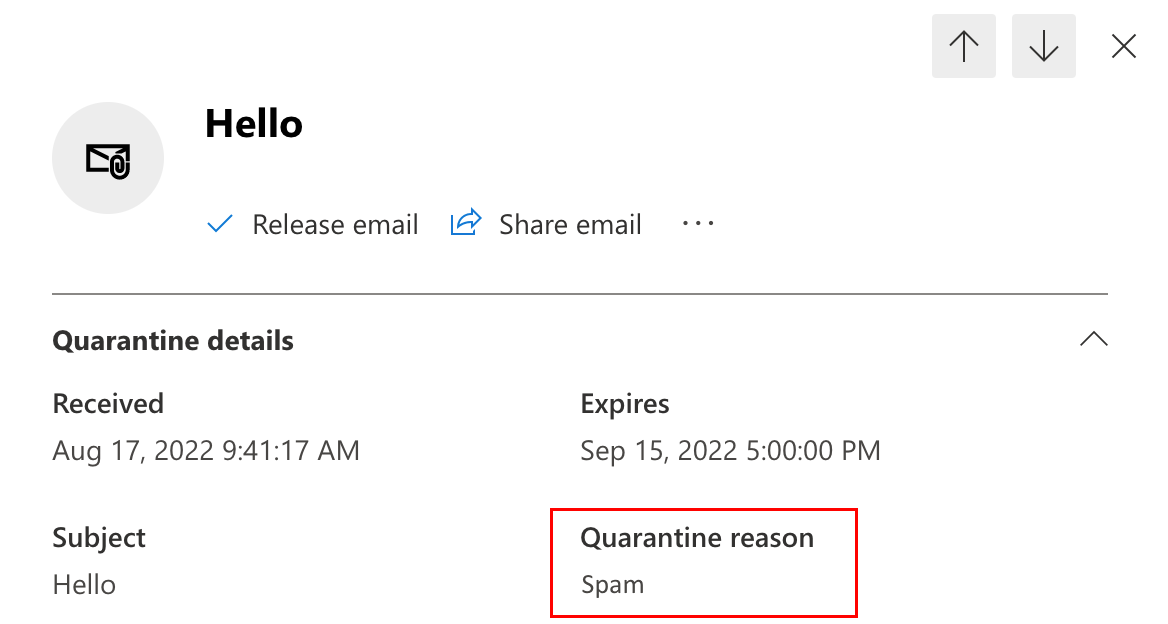
- 預覽訊息:檢視訊息詳細資訊後,選擇
 更多]選單,再選取[預覽訊息]以查看實際傳送的訊息。
更多]選單,再選取[預覽訊息]以查看實際傳送的訊息。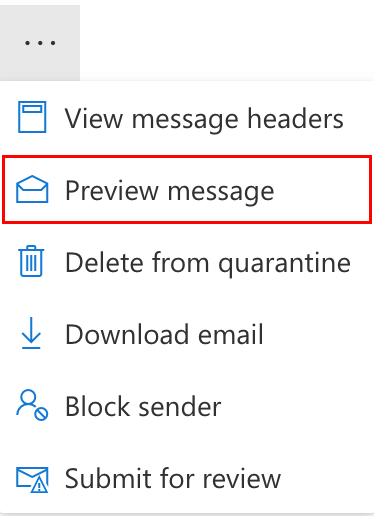
- 找出隔離郵件的原因:選取郵件即可開啟郵件詳細資訊。您會看到列出的隔離原因。
注意:只有管理員可以預覽,釋放和檢視所有類型的隔離訊息。如果您沒有在清單中看到您要尋找的訊息,則可能需要請管理員為您管理訊息。
預覽郵件之後,您可以釋放郵件,或從隔離區中刪除該郵件。
釋放隔離檢疫郵件
自訂訊息寄送給指定收件人的方式。
- 要從隔離中釋放郵件,請選擇郵件,然後選擇釋放。
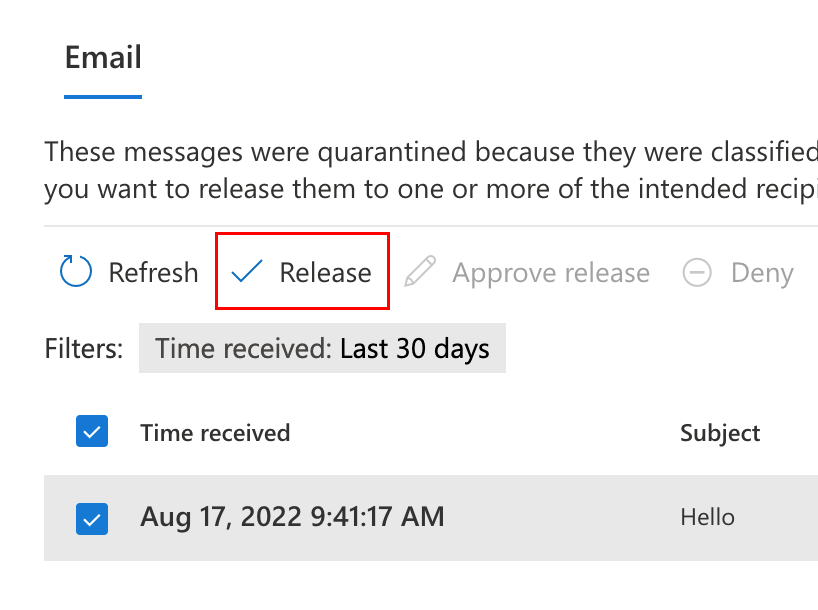
- 選擇「釋放給所有收件人」或「釋放給一個或多個電子郵件的原始收件人」 。
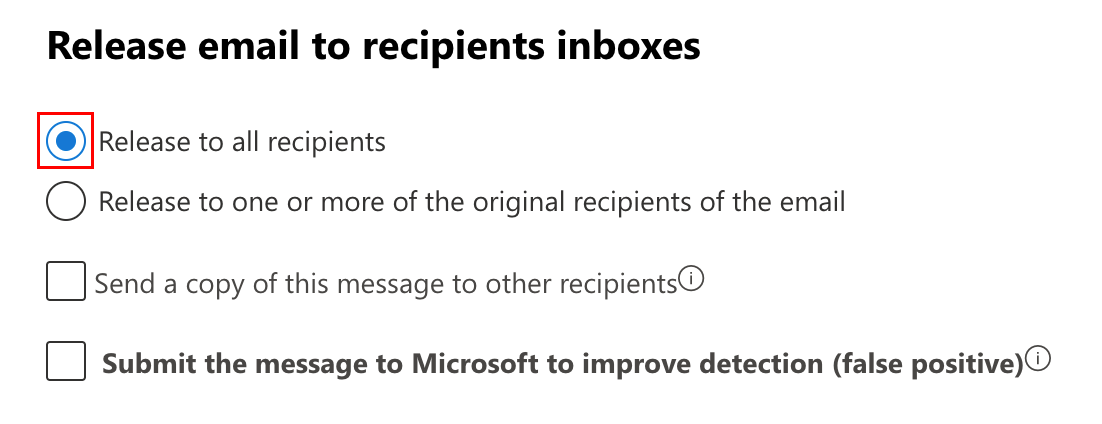
- 如果您選取[釋放電子郵件給一個或多個電子郵件原始收件人] ,請輸入每個收件人的電子郵件地址。
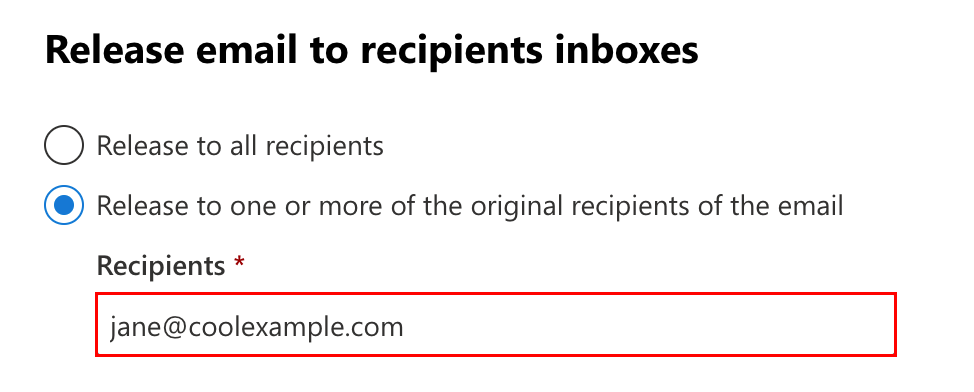
- 如果您選取[釋放電子郵件給一個或多個電子郵件原始收件人] ,請輸入每個收件人的電子郵件地址。
- (選用)如果想傳送訊息給其他收件人,請點選「傳送此訊息的副本給其他收件人」 ,然後輸入每個收件人的電子郵件地址。
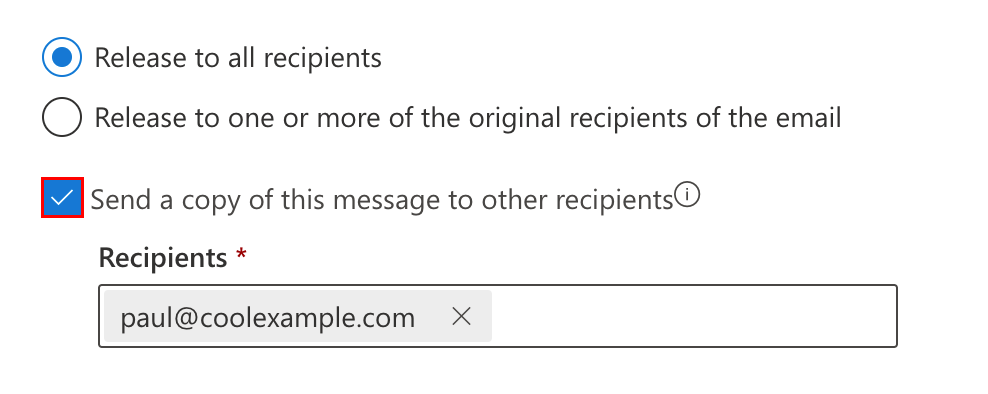
- (可選)如果郵件被錯誤地發送到隔離區,請勾選提交給Microsoft以改善偵測(誤報)旁邊的核取方塊。
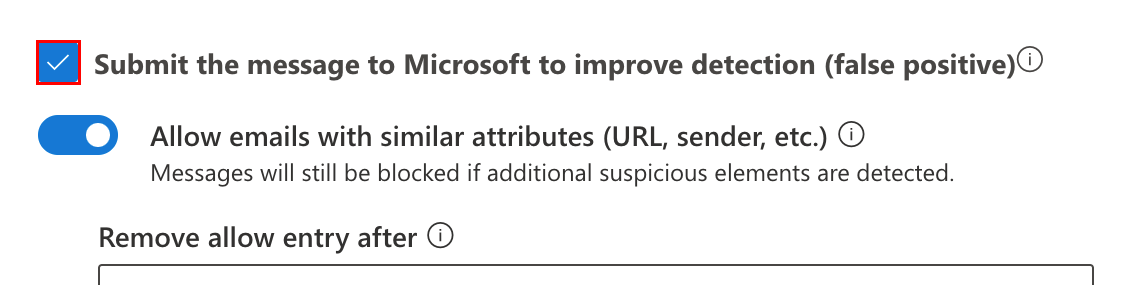
- 如果您選擇將訊息提交給Microsoft,請開啟「允許有類似屬性的訊息(URL,寄件人等) 」切換開關,暫時防止類似訊息被隔離。以下選項可供您使用:
- 移除之後的移除移除允許條目:選取您希望允許這類訊息多久。選取1天至30天。依預設,系統會選取30天。
- 允許進入記錄(選填) :輸入允許的說明。
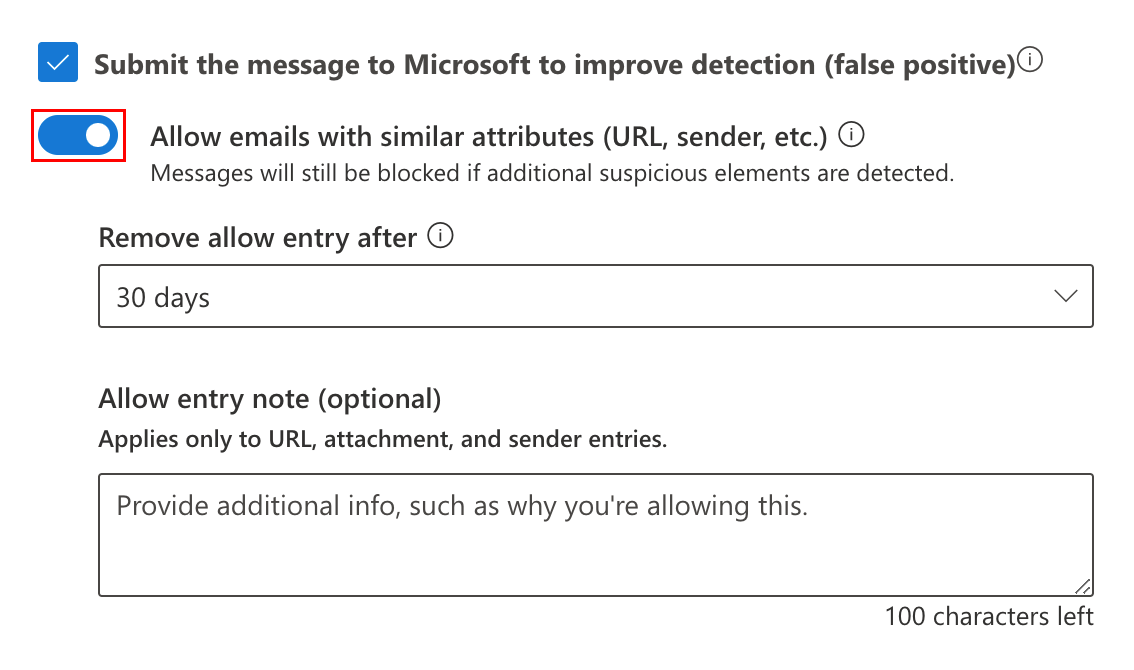
- 如果您選擇將訊息提交給Microsoft,請開啟「允許有類似屬性的訊息(URL,寄件人等) 」切換開關,暫時防止類似訊息被隔離。以下選項可供您使用:
- 完成後請點選「釋放訊息」 。
從隔離中刪除郵件
移除隔離郵件,無需採取任何動作。
- 從清單中選取訊息,然後選取刪除訊息。

- 點選開啟的警告訊息內的「繼續」 。
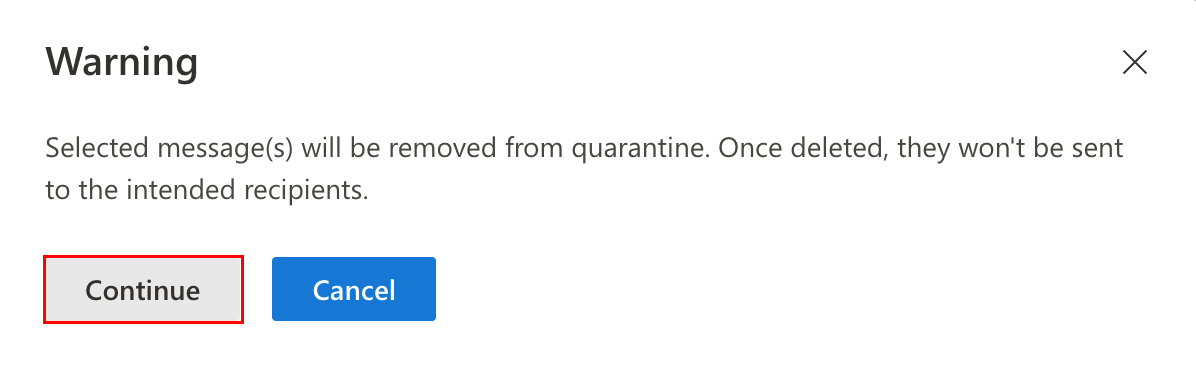
此郵件會立即刪除,不會傳送給原始收件人。
在![]() 在「更多」選單中,您可以進行其他動作,例如分享或下載隔離的郵件或封鎖寄件人。
在「更多」選單中,您可以進行其他動作,例如分享或下載隔離的郵件或封鎖寄件人。