透過Email轉寄建立,編輯或刪除轉寄
與網域購買綁定的電子郵件轉寄點數可能在Workspace Email停用後就無法使用了。不過,如果您有現有的轉寄點數,可以使用我們的電子郵件轉寄產品建立電子郵件地址,該地址會自動將郵件重新導向至其他帳戶。
請注意:本文僅適用於透過電子郵件轉寄建立的轉寄地址。此產品獨立於我們的其他email產品。 ((如果您不確定您是否有此產品,請檢查您的我的產品頁面。)了解Professional Email和Microsoft 365的轉寄選項。
依您對遠期交易的需求選取選項卡:
- 登入您的 Email 及 Office 儀表板 (請用您的 GoDaddy 使用者名稱和密碼)。
- 點選最左側的「轉寄」。

- 點選「新增轉寄」。
- 輸入轉寄地址名稱。此項目不能和任何現有已建立的電子郵件或轉寄地址重複。
- 輸入轉寄目標電子郵件地址,然後點選「儲存」。
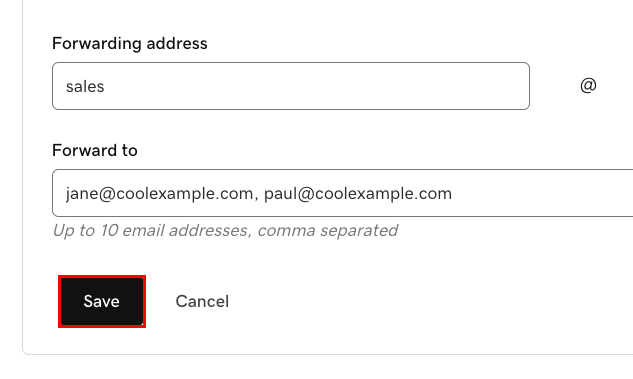
電子郵件轉寄頁面上會顯示您新的轉寄地址,以及轉寄目標地址。
- 登入您的 Email 及 Office 儀表板 (請用您的 GoDaddy 使用者名稱和密碼)。
- 點選最左側的「轉寄」。

- 開啟轉寄電子郵件地址,然後開啟
 選單中,然後點選「編輯」 。
選單中,然後點選「編輯」 。 - 編輯或新增您要轉寄電子郵件的地址(使用半形逗號分隔)。
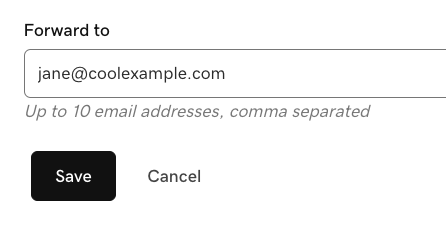
- 完成後請點選「儲存」 。
您可以在電子郵件轉寄頁面上看到更新後的內容。
- 登入您的 Email 及 Office 儀表板 (請用您的 GoDaddy 使用者名稱和密碼)。
- 點選最左側的「轉寄」。

- 開啟轉寄電子郵件地址,然後開啟
 選單中,然後點選刪除。
選單中,然後點選刪除。 - 確認您要刪除的轉寄電子郵件地址為正確,然後點選刪除。
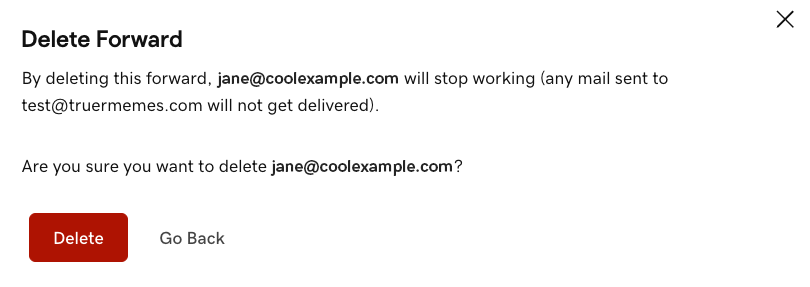
返回電子郵件轉寄頁面建立、編輯或刪除電子郵件轉寄地址。