封鎖或取消封鎖Outlook中的寄件人
將來自特定電子郵件地址或網域的郵件分類為垃圾郵件,方法是將其加入封鎖的寄件人清單。另外,如果您想防止郵件被移到垃圾電子郵件資料夾,請將電子郵件地址或網域加入安全寄件人清單。
根據您使用的電子郵件平台選擇適當的標籤。
封鎖和解除封鎖寄件人及網域
- 登入網頁版 Outlook。使用您的 Microsoft 365 及密碼登入 (此處無法使用 GoDaddy 使用者名稱及密碼)。
- 點選右上角的
 設定。
設定。 - 選擇垃圾電子郵件。

- 要封鎖寄件者,請選取封鎖寄件人及網域,然後選取+新增封鎖的寄件人。您也可以在「安全寄件人及網域」下,選取+新增安全寄件人。
- 輸入email地址或網域,然後選擇確定。
- 點選右下角的「儲存」 。
注意:作為封鎖或安全寄件者,您最多可以擁有10,000個email地址或網域。使用網域代替電郵地址可以減少列表數量。
您隨時都可以回來![]() 編輯或
編輯或![]() 刪除被封鎖或安全寄件人。
刪除被封鎖或安全寄件人。
Windows有兩種版本的Outlook:新版Outlook和傳統版Outlook。在繼續進行以下步驟之前,請先檢查您使用的是哪個版本。
新版Outlook
如果本節中的步驟無效,則您可能尚未使用新的Outlook。請嘗試改用傳統Outlook區段中的步驟。
必要項目:若要使用新版Windows Outlook,必須使用Office桌面應用程式授權的Work或School帳戶啟用。 (對於GoDaddy Microsoft 365方案,必須是商業專業版或更高等級方案。不過,任何Work或School帳戶都可以提供使用授權。)
啟用後,您可以新增其他電子郵件方案,例如Email精華版,Email超豪版或線上商業精華版。
啟用後,您可以新增其他電子郵件方案,例如Email精華版,Email超豪版或線上商業精華版。
- 開啟 Outlook。
- 點選右上角的
 設定。
設定。 - 選擇垃圾電子郵件。

- 要封鎖寄件者,請選取封鎖寄件人及網域,然後選取+新增封鎖的寄件人。您也可以在「安全寄件人及網域」下,選取+新增安全寄件人。
- 輸入email地址或網域,然後選擇確定。
- 點選右下角的「儲存」 。
注意:作為封鎖或安全寄件者,您最多可以擁有10,000個email地址或網域。使用網域代替電郵地址可以減少列表數量。
您隨時都可以回來![]() 編輯或
編輯或![]() 刪除被封鎖或安全寄件人。
刪除被封鎖或安全寄件人。
傳統Outlook
如果本節中的步驟無效,您可能沒有使用傳統的Outlook。請改為嘗試「新Outlook」一節的步驟。
- 開啟 Outlook。
- 確定您使用的是傳統色帶或簡化色帶。
- 如果您使用傳統功能區:選取
 垃圾郵件,然後是垃圾郵件選項。
垃圾郵件,然後是垃圾郵件選項。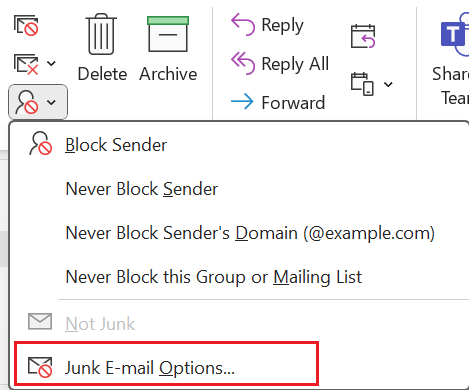
- 如果您使用「簡化」功能區:選取
 更多命令,然後
更多命令,然後 封鎖,然後是垃圾電郵選項。
封鎖,然後是垃圾電郵選項。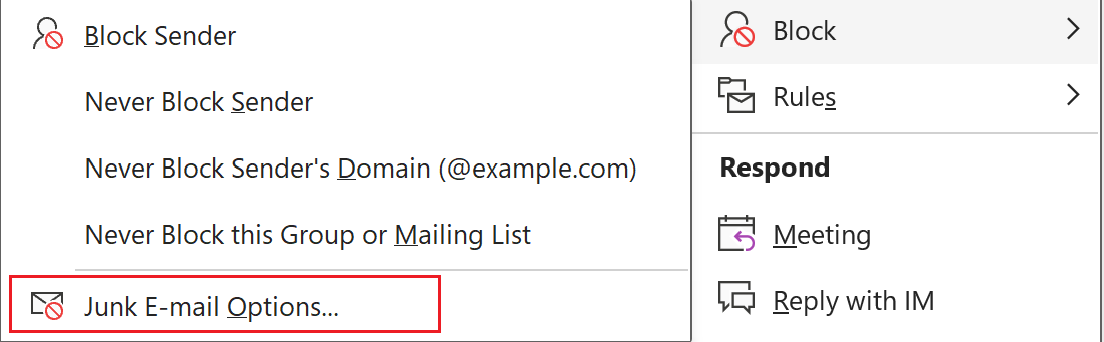
- 要封鎖寄件者,請至「封鎖寄件人」下,點選「新增」。或者,您也可以在「安全寄件人」下選取「新增」,以確認寄件人是安全的。
- 輸入email地址或網域,然後選擇確定。
- 選擇「套用」 ,然後點選「確定」 。
注意:作為封鎖或安全寄件者,您最多可以擁有10,000個email地址或網域。使用網域代替電郵地址可以減少列表數量。
您隨時都可以回來這裡編輯或移除已封鎖或安全的寄件人。
- 開啟 Outlook。
- 點選「工具」後點「垃圾電郵偏好設定」 。
- 在封鎖寄件人及網域下,若要新增封鎖寄件人,請選取+(加號) ,然後輸入電子郵件地址。或者,如果想移除封鎖的寄件人,請選取電子郵件地址或網域,然後再選取–(減號) 。
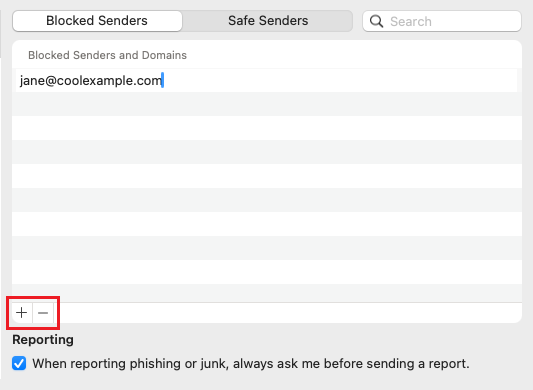
注意:作為封鎖或安全寄件者,您最多可以擁有10,000個email地址或網域。使用網域代替電郵地址可以減少列表數量。
您隨時都可以回來這里新增或移除封鎖或安全的寄件人。
相關步驟
- 如果您沒看到變更內容,請確定您的Outlook設定為Exchange 。
- 了解如何從Microsoft切換至新的Windows版Outlook 。
- 要存取網路版Outlook,請登入您的Microsoft 365帳戶。