將我的email設定更新為iPhone或iPad上的Exchange郵件
如果您將POP或IMAP電子郵件帳戶轉移到Microsoft 365,請匯出您之前在本機儲存的資料,並用Exchange設定設定新帳戶。使用Exchange,可以確保您的資料(包括郵件,聯絡人和行事歷)都能與email保持連線,並可在需要時從伺服器中復原。
必要條件:如果您使用POP設定,則訊息,資料夾,行事歷和聯絡人等資料只會出現在您的電子郵件用戶端以及您用來檢查電子郵件的裝置上。在切換至Exchange設定之前,請先備份好您的資料,以便您將資料匯入到您的帳戶內,或在日後參考。如需說明,請洽詢您的客戶提供商。
- 在您的iPhone或iPad上,開啟「設定」。
- 若要新增您的Exchange帳戶,請點選郵件,然後點選帳戶。
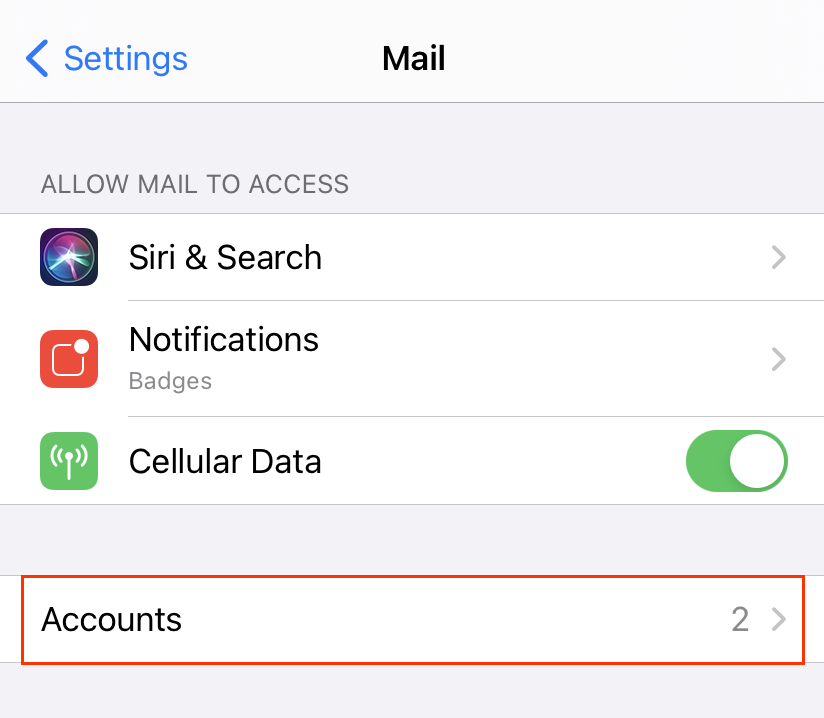
- 按一下「新增帳戶」。
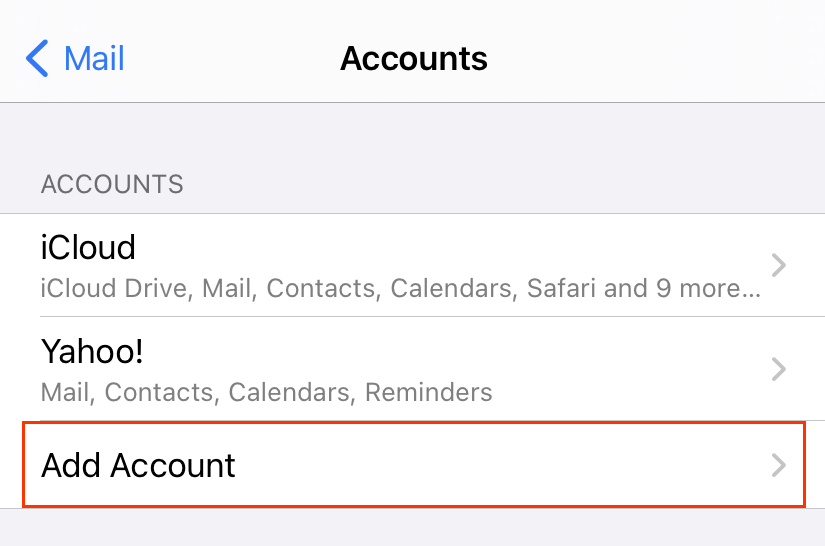
- 按一下「Microsoft Exchange」。
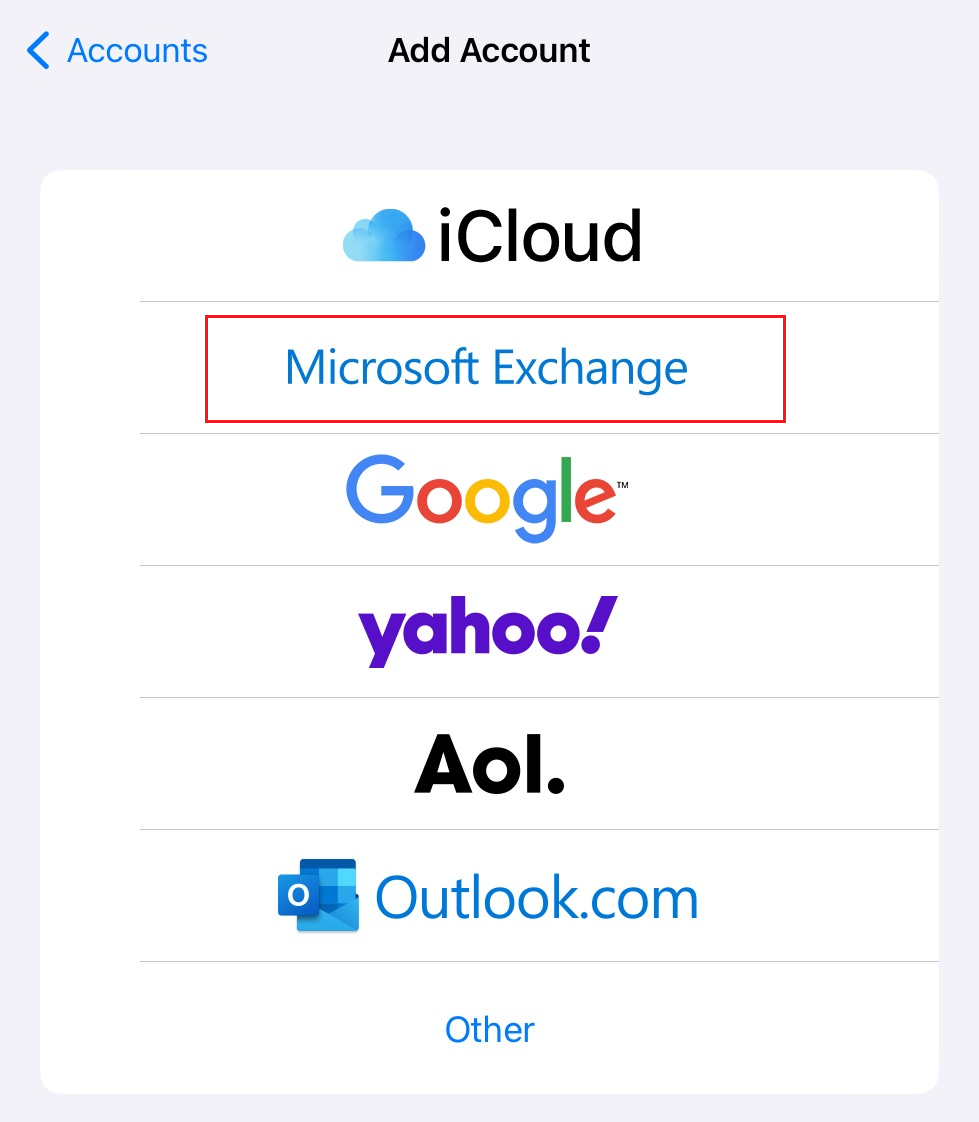
- 輸入您的 email 以及簡短說明 (如您的公司名稱或 email 類型),然後按「下一步」。
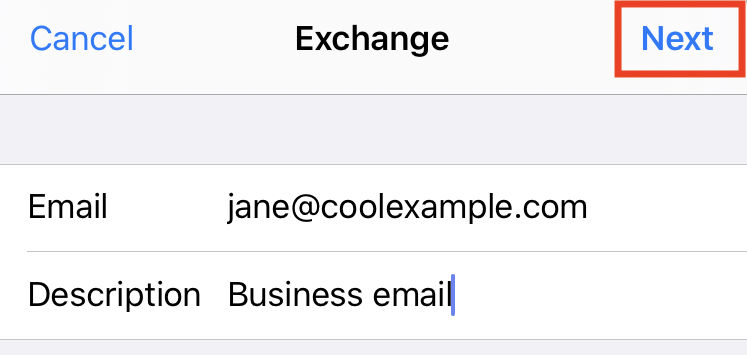
- 按一下「登入」,確定您想使用 Microsoft Exchange 帳戶。
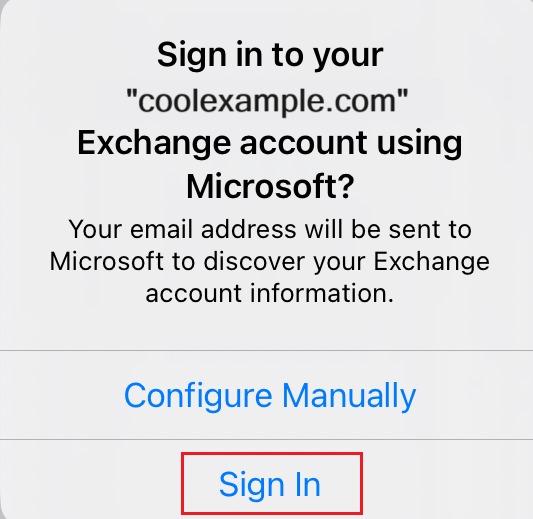
- 輸入您的密碼,然後點一下「登入」 。 (要繼續使用,您可能需要選擇帳戶類型為公司或學校)。
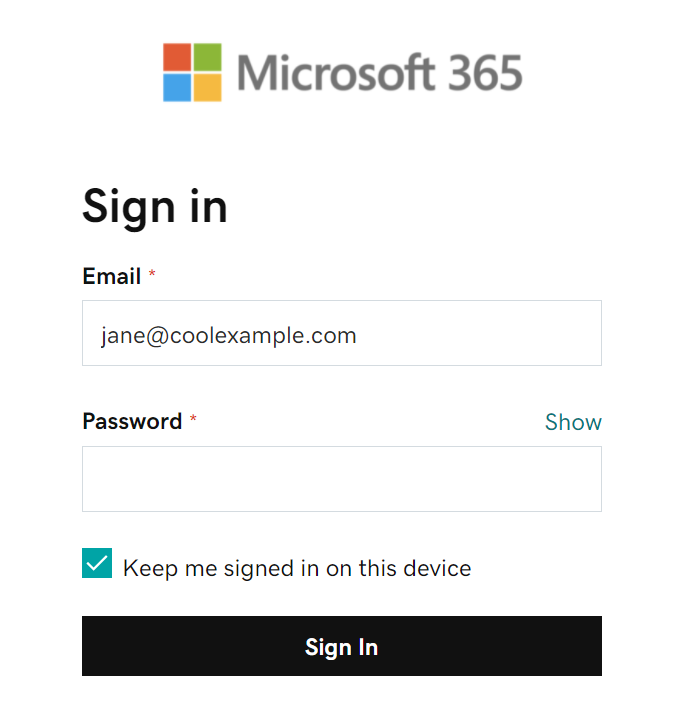 注意:如果Microsoft找不到您的帳戶,系統可能會要求您手動輸入詳細資料:
注意:如果Microsoft找不到您的帳戶,系統可能會要求您手動輸入詳細資料:- 電子郵件:您的 Microsoft 365 電子郵件地址
- 密碼:您的 Microsoft 365 電子郵件密碼
- 伺服器:outlook.office365.com (此為必填欄位)
- 網域:您可以將此欄位留白
- 使用者名稱:您的 Microsoft 365 電子郵件地址
注意:如果您忘記email密碼,以下是重設密碼的方法。 - 如果您的管理員有啟用多重要素驗證(MFA),請驗證您的帳戶或設定Authenticator應用程式。
- 按一下「下一步」。系統可能會要求您選擇代表您的組織同意。這樣做之後,Microsoft 365 和郵件應用程式即可共同作業。按一下「接受」。
- 按一下「儲存」。您隨時都可以回來更新設定。
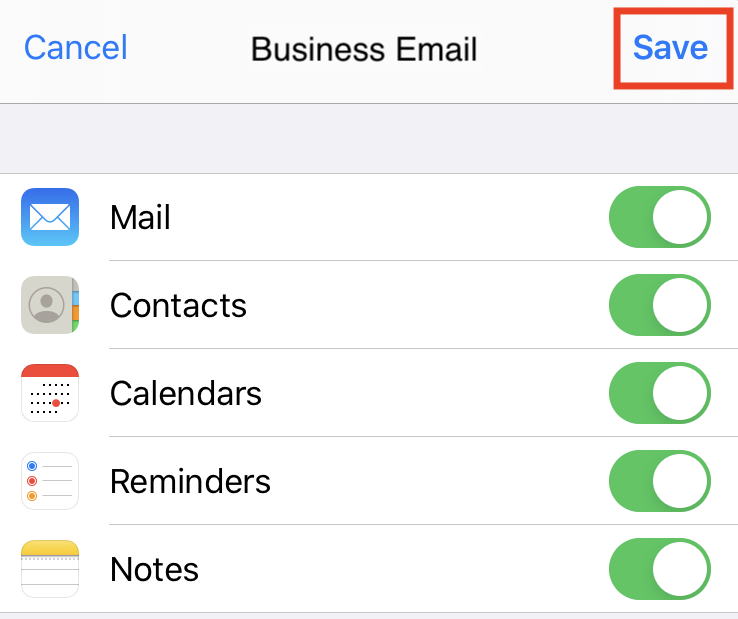
- 如果您準備移除POP / IMAP帳戶,您仍然可以在帳戶內,輕按電子郵件帳戶,然後按刪除帳戶,然後再從我的iPhone刪除。
您的電子郵件現已設定為Exchange帳戶!
更多資訊
- 如果您使用其他電子郵件用戶端,也請在這些用戶端上設定Exchange。