設定Outlook外出自動回覆
建立辦公室外自動回覆,讓對方知道您已離開,但可能未回應對方的訊息。每位傳送訊息的人都會收到自動回覆。新增資訊,例如您返回的時間或對方可能希望您回覆的時間。
根據您使用的電子郵件平台選擇適當的標籤。
- 登入網頁版 Outlook。使用您的 Microsoft 365 及密碼登入 (此處無法使用 GoDaddy 使用者名稱及密碼)。
- 點選右上角的
 設定。
設定。 - 點選「帳戶」 ,然後點選「自動回覆」 。
- 開啟開啟自動回覆開關。
- 在僅在指定期間內送出回覆旁邊,選取核取方塊,然後選取開始和結束時間。
- 如果您未勾選核取方塊,系統會自動開啟回覆功能,直到您關閉自動回覆功能。

- 在文字方塊中輸入您的離開訊息。您可以使用色彩和特殊字型來個性化您的訊息。

- 對於組織內部的寄件人:在「在組織內部自動寄送」文字方塊中輸入您的離開訊息。
- 如果您的組織外的寄件人:寄出您組織外部的回覆旁邊的,請勾選核取方塊。您也可以勾選核取方塊,讓「僅回覆聯絡人」。在文字方塊中輸入您的離開訊息。

- 點選視窗底部的儲存。
您會在右上角看到開啟自動回覆的通知。
寄件人現在會收到您的自動回覆。組織內的寄件人撰寫郵件時會看到橫幅,並在您寄送郵件之前通知您自動回覆。
Windows有兩種版本的Outlook:新版Outlook和傳統版Outlook。在繼續進行以下步驟之前,請先檢查您使用的是哪個版本。
新版Outlook
如果本節中的步驟無效,則您可能尚未使用新的Outlook。請嘗試改用傳統Outlook區段中的步驟。
必要項目:若要使用新版Windows Outlook,必須使用Office桌面應用程式授權的Work或School帳戶啟用。 (對於GoDaddy Microsoft 365方案,必須是商業專業版或更高等級方案。不過,任何Work或School帳戶都可以提供使用授權。)
啟用後,您可以新增其他電子郵件方案,例如Email精華版,Email超豪版或線上商業精華版。
啟用後,您可以新增其他電子郵件方案,例如Email精華版,Email超豪版或線上商業精華版。
- 開啟 Outlook。
- 點選右上角的
 設定。
設定。 - 點選「帳戶」 ,然後點選「自動回覆」 。
- 選擇您想開啟自動回覆的帳戶。
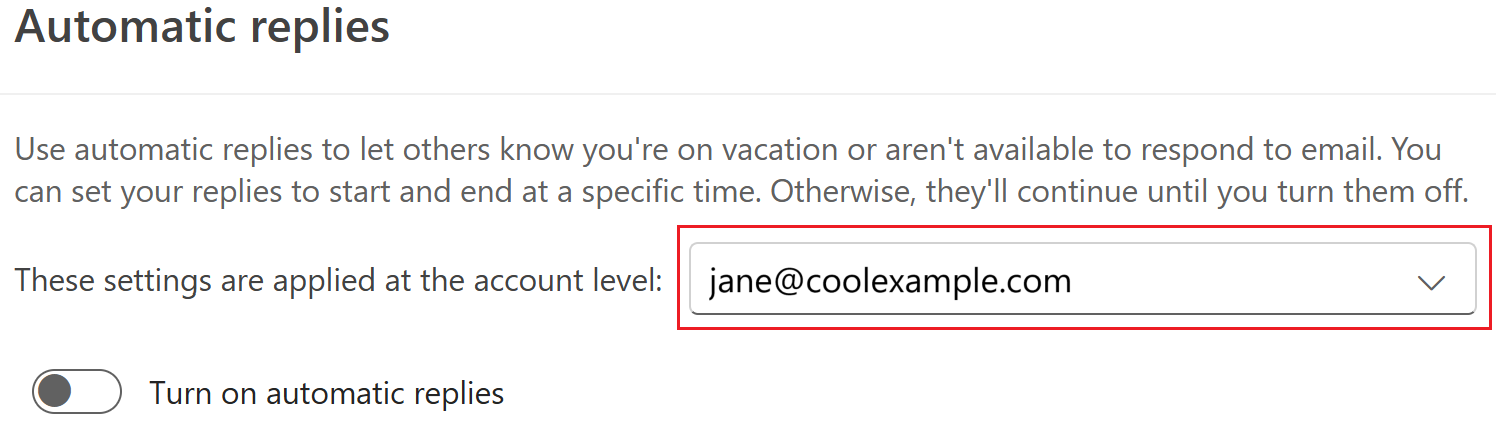
- 開啟開啟自動回覆開關。
- 在僅在指定期間內送出回覆旁邊,選取核取方塊,然後選取開始和結束時間。
- 如果您未勾選核取方塊,系統會自動開啟回覆功能,直到您關閉自動回覆功能。

- 在文字方塊中輸入您的離開訊息。您可以使用色彩和特殊字型來個性化您的訊息。

- 對於組織內部的寄件人:在「在組織內部自動寄送」文字方塊中輸入您的離開訊息。
- 如果您的組織外的寄件人:寄出您組織外部的回覆旁邊的,請勾選核取方塊。您也可以勾選核取方塊,讓「僅回覆聯絡人」。在文字方塊中輸入您的離開訊息。

- 點選視窗底部的儲存。
您會在右上角看到開啟自動回覆的通知。
寄件人現在會收到您的自動回覆。組織內的寄件人撰寫郵件時會看到橫幅,並在您寄送郵件之前通知您自動回覆。
傳統Outlook
如果本節中的步驟無效,您可能沒有使用傳統的Outlook。請改為嘗試「新Outlook」一節的步驟。
- 開啟 Outlook。
- 點選右上角的「檔案」 。
- 點選「自動回覆」 。

- 點選「寄送自動回覆」 。
- 選取「僅在此時間範圍內傳送」旁邊的旁邊的核取方塊,再點選開始和結束時間。
- 如果您未勾選核取方塊,系統會自動開啟自動回覆功能,直到您點選「不傳送自動回覆」為止。
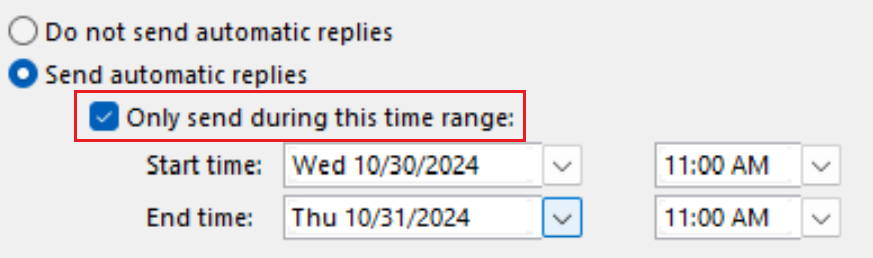
- 在文字方塊中輸入您的離開訊息。您可以使用色彩和特殊字型來個性化您的訊息。
- 對於組織內部的寄件人:選取「內部我的組織內部」 ,然後輸入您的離開訊息。
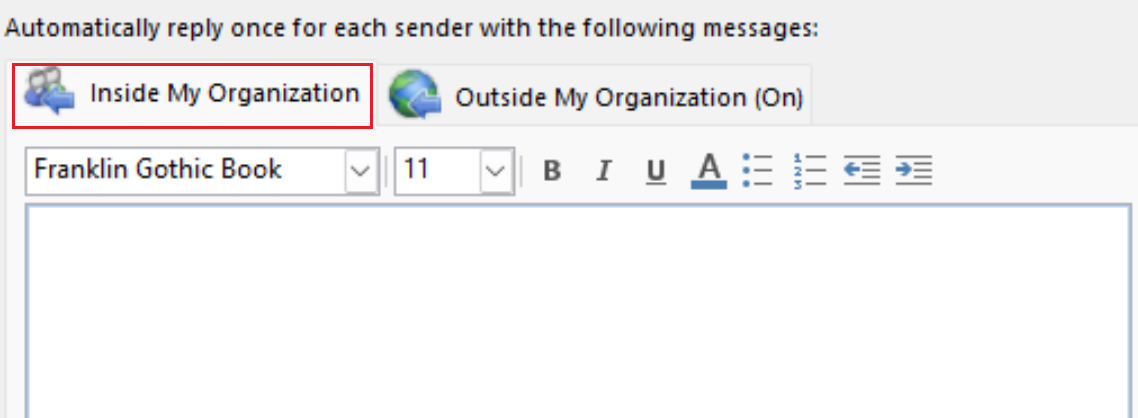
- 對於組織以外的寄件人:選取外部我的組織(開) ,然後輸入您的離開訊息。您也可以選擇只傳送回覆至「我的聯絡人」,或傳送至組織外的任何人。
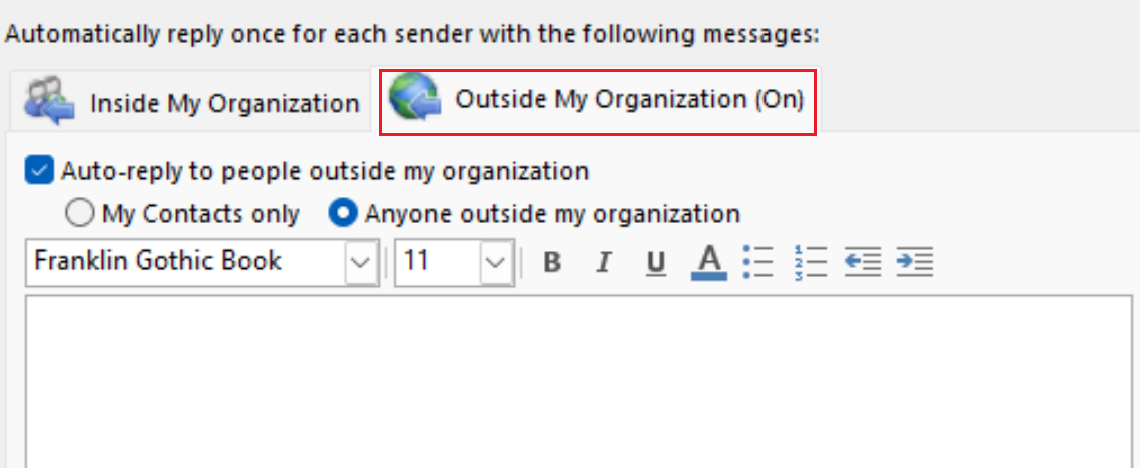
- 點選視窗底部的確定。
您會看到橫幅通知您開啟自動回覆功能。
寄件人現在會收到您的自動回覆。組織內的寄件人撰寫郵件時會看到橫幅,並在您寄送郵件之前通知您自動回覆。
- 開啟 Outlook。
- 點選「工具」 ,然後點選「自動回覆」 。
- 傳送帳戶旁邊的自動回覆旁邊的勾選核取方塊。
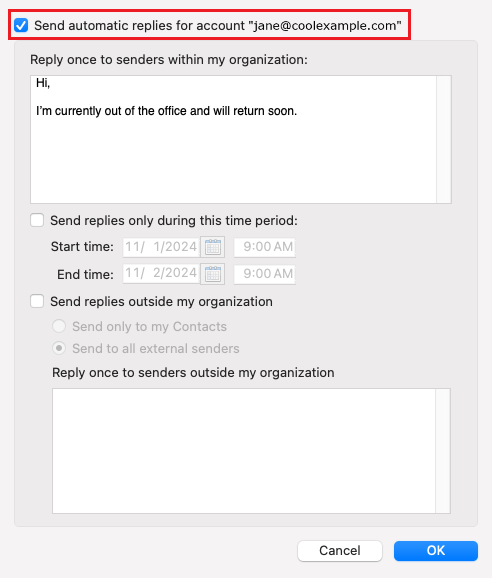
- 在文字方塊中輸入您的離開訊息。
- 如果是組織內的寄件人:在「回覆我的組織內每個寄件人」下方,輸入您的離開訊息。在[在此期間內傳送回覆]旁邊,選取核取方塊,然後選取開始和結束時間。
- 如果您的組織以外的寄件人:寄出我的組織以外的回覆。選擇[僅寄送給我的聯絡人]或[寄送給所有外部寄件人] ,然後在「回覆給我單位以外的寄件人」下方輸入您的離開訊息。
- 選擇確定。
您會看到橫幅通知您開啟自動回覆功能。
寄件人現在會收到您的自動回覆。您組織內的寄件人撰寫郵件時會看到橫幅,並在您寄送郵件之前通知您自動回覆。
相關步驟
- 了解如何從Microsoft切換至新的Windows版Outlook 。
- 要存取網路版Outlook,請登入您的Microsoft 365帳戶。