將email儲存為Professional Email檔案
將Professional Email收件匣內的email(包含標題和附件)儲存為檔案附件。您可以將附件寄給其他人,以便尋求技術支援,或進行對話。
依您使用的平台選取適當的分頁。
- 登入您的 Webmail。使用您的 Professional Email 及密碼登入 (此處無法使用 GoDaddy 使用者名稱及密碼)。
- 選擇您想下載的訊息。
- 選取
 更多操作,然後另存為檔案。您的訊息會下載。
更多操作,然後另存為檔案。您的訊息會下載。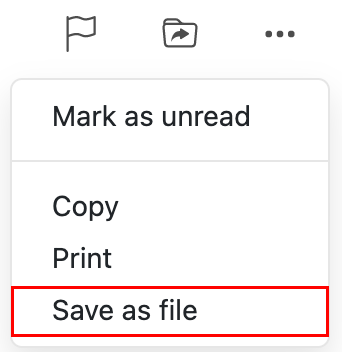
您現在可以將檔案附加到新的電子郵件訊息。
Windows有兩種版本的Outlook:新版Outlook和傳統版Outlook。在繼續進行以下步驟之前,請先檢查您使用的是哪個版本。
新版Outlook
如果本節中的步驟無效,則您可能尚未使用新的Outlook。請嘗試改用傳統Outlook區段中的步驟。
- 開啟 Outlook。
- 選取您想儲存的電子郵件。
- 點選電子郵件右上角的
 更多動作。
更多動作。 - 要將email下載為檔案:選取
 另存為。輸入檔案名稱,然後點選儲存。
另存為。輸入檔案名稱,然後點選儲存。 - 要將電子郵件儲存為PDF:選取
 列印。系統會顯示新畫面。點選「打印機」下方的「另存為PDF」 ,然後選擇「儲存」 。輸入檔案名稱,然後點選儲存。
列印。系統會顯示新畫面。點選「打印機」下方的「另存為PDF」 ,然後選擇「儲存」 。輸入檔案名稱,然後點選儲存。
一般來說,檔案會傳送到您本機的「下載檔案」資料夾。
傳統Outlook
如果本節中的步驟無效,您可能沒有使用傳統的Outlook。請改為嘗試「新Outlook」一節的步驟。
- 開啟 Outlook。
- 選取您想儲存的電子郵件。
- 選擇「檔案」 。
- 要將email下載為檔案:選取另存為。輸入檔案名稱,然後選取儲存為類型。預設檔案類型為.msg,讓您以Outlook訊息開啟此檔案。點選「儲存」 。
- 要將電子郵件儲存為PDF:選取。選取於印表機之下的Microsoft檔案並列印為PDF 。輸入檔案名稱,然後點選儲存。
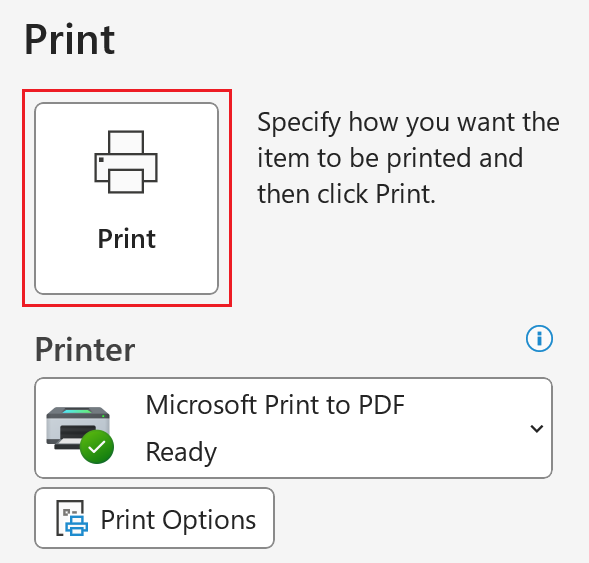
注意:如果您選擇另存新類型,您可以稍後以Word Doc的方式開啟檔案。
通常,檔案會傳送到您本機的「文件」資料夾。
現在有兩種Mac版Outlook:新版Outlook和舊版Outlook。在繼續進行以下步驟之前,請先檢查您使用的是哪個版本。
新版Outlook
如果本節中的步驟無效,則您可能尚未使用新的Outlook。請嘗試改用舊版Outlook區段中的步驟。
- 開啟 Outlook。
- 選取您想儲存的電子郵件。
- 要將email下載為檔案:選取檔案,然後選取另存為。系統會開啟新視窗。輸入檔案名稱,選取您要儲存檔案的資料夾,然後點選儲存。電子郵件將另存為.eml檔案。
- 要將電子郵件儲存為PDF:選取「檔案」 ,然後選取「列印」 。系統會開啟新視窗。在視窗下方,選取箭頭,再選取另存為PDF 。輸入檔案名稱,選取資料夾,然後點選儲存。電子郵件會另存為.pdf檔案。

舊版Outlook
如果本節中的步驟無效,您可能沒有在使用舊版Outlook。請改為嘗試「新Outlook」一節的步驟。
- 開啟 Outlook。
- 選取您想儲存的電子郵件。
- 要將email下載為檔案:選取檔案,然後選取另存為。系統會開啟新視窗。輸入檔案名稱,選取您要儲存檔案的資料夾,然後點選儲存。電子郵件將另存為.eml檔案。
- 要將電子郵件儲存為PDF:選取「檔案」 ,然後選取「列印」 。系統會開啟新視窗。在視窗下方,選取箭頭,再選取另存為PDF 。輸入檔案名稱,然後點選儲存。電子郵件會另存為.pdf檔案。

更多資訊
- 傳送.eml檔案至我們的GoDaddy客戶顧問,以便協助您退回電子郵件。進一步了解退回錯誤及如何閱讀。
- Professional Email的轉寄選項
- 什麼是 Webmail?