在Outlook中還原已刪除的郵件
從「已刪除郵件」資料夾中復原訊息。依預設,郵件會無限期儲存在「已刪除郵件」資料夾中。如果您要從已刪除郵件資料夾中刪除郵件,則該郵件在永久刪除之前最多有14天的時間可以還原。
根據您使用的電子郵件平台選擇適當的標籤。
- 登入網頁版 Outlook。使用您的 Microsoft 365 及密碼登入 (此處無法使用 GoDaddy 使用者名稱及密碼)。
- 點選左側最左邊的項目。
- 點選欲復原郵件的核取方塊,然後
 還原。
還原。 - 如果您找不到要找的郵件,可能是該郵件已從「已刪除郵件」中刪除。選取郵件預覽清單頂端的「復原從此資料夾刪除的項目」 。
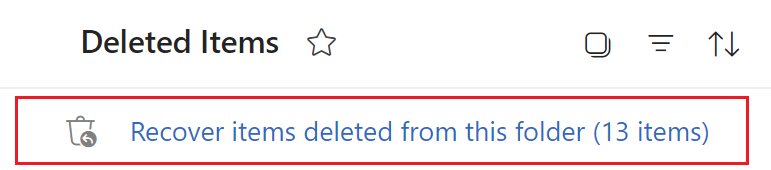
訊息會還原到原始資料夾。如果原始資料夾不再存在,則會前往收件匣。
Windows有兩種版本的Outlook:新版Outlook和傳統版Outlook。在繼續進行以下步驟之前,請先檢查您使用的是哪個版本。
新版Outlook
如果本節中的步驟無效,則您可能尚未使用新的Outlook。請嘗試改用傳統Outlook區段中的步驟。
必要項目:若要使用新版Windows Outlook,必須使用Office桌面應用程式授權的Work或School帳戶啟用。 (對於GoDaddy Microsoft 365方案,必須是商業專業版或更高等級方案。不過,任何Work或School帳戶都可以提供使用授權。)
啟用後,您可以新增其他電子郵件方案,例如Email精華版,Email超豪版或線上商業精華版。
啟用後,您可以新增其他電子郵件方案,例如Email精華版,Email超豪版或線上商業精華版。
- 開啟 Outlook。
- 點選左側的「已刪除郵件」或「垃圾桶」資料夾。
- 選擇欲復原的訊息,然後
![選取[移動]按鈕,選取包含箭頭的資料夾](https://images.ctfassets.net/7y9uzj0z4srt/50rALXqWZRx0VFvf7AlAHW/d0fc4135a9b7c28a4152c6f318be3b26/image-article-41688-04.png) 移動。
移動。 - 如果找不到所需的郵件,可能是該郵件已從「已刪除郵件」中刪除。選取郵件預覽清單頂端的「復原從此資料夾刪除的項目」 。選取訊息,然後點選
 還原。
還原。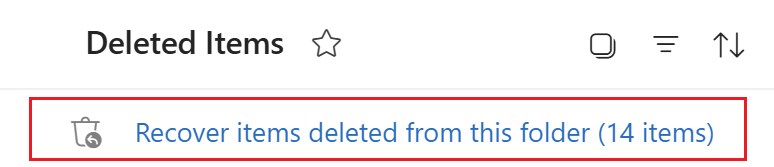
- 選擇您想還原郵件的資料夾。
訊息會移動或還原到其選取的資料夾內。要將訊息從一個資料夾移動到另一個資料夾,請選擇訊息,然後將其拖放到目的地資料夾中。
傳統Outlook
如果本節中的步驟無效,您可能沒有使用傳統的Outlook。請改為嘗試「新Outlook」一節的步驟。
- 開啟 Outlook。
- 點選左側的「已刪除郵件」或「垃圾桶」資料夾。
- 選擇欲復原的訊息,然後
![選取[移動]按鈕,選取包含箭頭的資料夾](https://images.ctfassets.net/7y9uzj0z4srt/4kqSsM9EU7cEHa5DIG2R7f/94ac64737cb2b8e73abc6e92cf013bcc/MoveButton41688.png) 移動。
移動。 - 如果找不到所需的郵件,可能是該郵件已從「已刪除郵件」中刪除。選取郵件預覽清單頂端的「復原從此資料夾中最近移除的項目」 。選取該訊息後,選取「還原所選項目」 ,然後點選「確定」 。還原的訊息會移動到您的「已刪除郵件」資料夾。
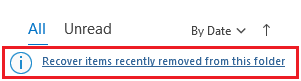
- 選擇您想還原訊息的檔案夾,再按「確定」 。
訊息會移動或還原到其選取的資料夾內。要將訊息從一個資料夾移動到另一個資料夾,請選擇訊息,然後將其拖放到目的地資料夾中。
現在有兩種Mac版Outlook:新版Outlook和舊版Outlook。在繼續進行以下步驟之前,請先檢查您使用的是哪個版本。
新版Outlook
如果本節中的步驟無效,則您可能尚未使用新的Outlook。請嘗試改用舊版Outlook區段中的步驟。
必要項目:若要使用新的Mac版Outlook,必須使用Office桌面應用程式授權的Work或School帳戶啟用。 (對於GoDaddy Microsoft 365方案,必須是商業專業版或更高等級方案。不過,任何Work或School帳戶都可以提供使用授權。)
啟用後,您可以新增其他電子郵件方案,例如Email精華版,Email超豪版或線上商業精華版。
啟用後,您可以新增其他電子郵件方案,例如Email精華版,Email超豪版或線上商業精華版。
- 開啟 Outlook。
- 點選左側最左邊的項目。
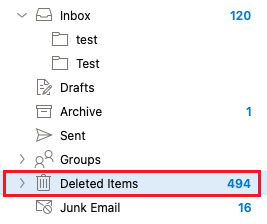
- 選取您想復原的郵件。
- 選取「移動」 ,然後選取「其他資料夾」 。
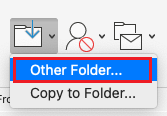
- 選取訊息的目標資料夾,然後選取「移動」 。
訊息會移動到您選擇的檔案夾內。如果您從已刪除郵件資料夾中刪除電子郵件,則Outlook版Mac無法復原。
舊版Outlook
如果本節中的步驟無效,您可能沒有在使用舊版Outlook。請改為嘗試「新Outlook」一節的步驟。
- 開啟 Outlook。
- 點選左側最左邊的項目。
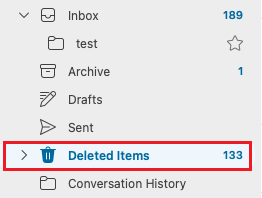
- 選取您想復原的郵件。
- 選取「移動」 ,然後點選「資料夾」 。
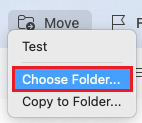
- 選取訊息的目標資料夾,然後選取「移動」 。
訊息會移動到您選擇的檔案夾內。如果您從已刪除郵件資料夾中刪除電子郵件,則Outlook版Mac無法復原。
相關步驟
- 要存取網路版Outlook,請登入您的Microsoft 365帳戶。
- 使用Mac或Windows版Outlook新增Microsoft 365 email。