瀏覽GoDaddy Studio
GoDaddy Studio可在網路上使用,也可在iOS以及Android上使用。看看應用程式可以做什麼,並了解如何進行瀏覽。
首次登入GoDaddy Studio應用程式時,您會在畫面下方看到瀏覽選單。點選每個選單項目以使用功能。
- 首頁-點一下這裡,即可回到首頁畫面:
- 檢視
 設定&偏好設定位於左上角
設定&偏好設定位於左上角 - 在螢幕上方搜尋範本,圖形或字型(按主題,說明或類型搜尋,例如「美妝」,「情人節」,「高雅」或「Instagram故事」)
- 從基礎開始(建立社交媒體貼文,影片或標誌,或購買網域)
- 嘗試使用GoDaddy Studio的常用功能
- 挑選適合您設計的模板
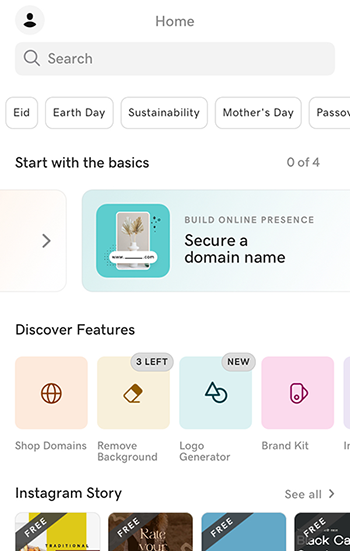
- 檢視
- 專案-這是您儲存設計的地方。您可以在iOS,Android及網頁裝置上使用這些功能,這表示您可以跨手機,平板電腦及桌上型電腦存取,編輯,儲存並彙出項目。您也可以將檔案儲存到建立的資料夾或iCloud中。
 新專案-使用自訂背景和版面設計,從頭開始建立新設計;您也能透過AI將您的剪輯和相片變成引人入勝的影片,也能立即建立影片。
新專案-使用自訂背景和版面設計,從頭開始建立新設計;您也能透過AI將您的剪輯和相片變成引人入勝的影片,也能立即建立影片。- 使用生物連結進行連結-建立單一的網頁,即可顯示您的摘要,並提供您所有內容的連結,無論內容包含在社交媒體或網站上。
- 網域-直接用GoDaddy Studio應用程式購買GoDaddy網域。
首次登入GoDaddy Studio應用程式時,您會在畫面下方看到瀏覽選單。點選每個選單項目以使用功能。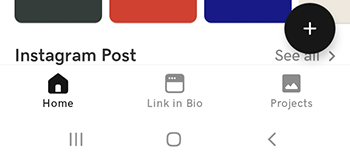
- 首頁-點一下這裡,即可回到首頁畫面:
- 檢視
 右上角的設定
右上角的設定 - 存取
 GoDaddy Studio說明中心可協助您找到可最佳利用產品的文章及影片
GoDaddy Studio說明中心可協助您找到可最佳利用產品的文章及影片 - 在螢幕上方搜尋範本,圖形或字型(按主題,說明或類型搜尋,例如「美妝」,「情人節」,「高雅」或「Instagram故事」)
- 嘗試使用GoDaddy Studio的常用功能
- 挑選適合您設計的模板
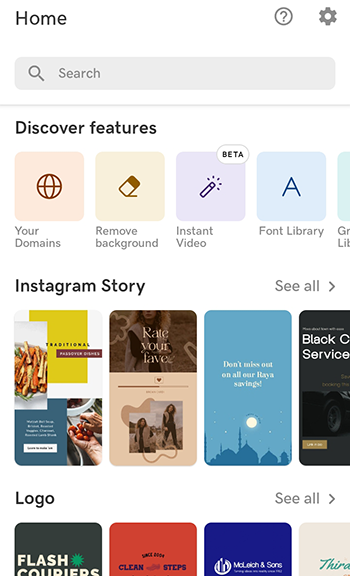
- 檢視
- 使用生物連結進行連結-建立單一的網頁,即可顯示您的摘要,並提供您所有內容的連結,無論內容包含在社交媒體或網站上。
- 專案-這是您儲存設計的地方。您可以在iOS,Android及網頁裝置上使用這些功能,這表示您可以跨手機,平板電腦及桌上型電腦存取,編輯,儲存並彙出項目。
 新專案-使用自訂背景和版面設計,從頭開始建立新設計;您也能使用AI將剪輯和相片變成引人入勝的影片。
新專案-使用自訂背景和版面設計,從頭開始建立新設計;您也能使用AI將剪輯和相片變成引人入勝的影片。
網頁登陸頁面提供了多種瀏覽GoDaddy Studio的方式。您可以從頭開始建立新專案,也可以檢視並編輯現有的專案,也可以嘗試使用我們提供的熱門功能,例如設定品牌工具包或設計標誌,或者您可以先使用模板。在頁面底部,您可以從預設大小開始,如Facebook或Instagram貼文。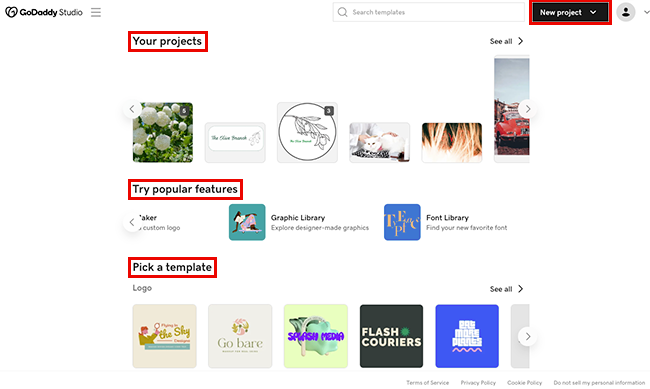
- 新專案-在右上角,選取此選項可從頭開始建立新設計。您可以決定要使用透明或彩色的背景,影片或圖像,然後再在編輯的畫布上新增其他元素。
- 您的專案-您可以將設計儲存在頁面頂端的頁面上方。您可以在iOS,Android及網頁裝置上使用這些功能,這表示您可以跨手機,平板電腦及桌上型電腦存取,編輯,儲存並彙出項目。點選一個即可編輯內容。
- 嘗試使用受歡迎的功能-使用GoDaddy Studio最常用的功能之一,包含設定可在GoDaddy Studio專案中使用的品牌工具包,移除圖像背景,設計標誌以及從資料庫中挑選圖形或字型。
- 挑選模板-使用我們數千種專業外觀的模板,讓您快速入門,並為您特別定制專屬模板。您也可以按主題,名稱,樣式或類型搜尋範本。搜索框位於頁面上方。
- 從預先設定的大小開始-如果您專為特定平台設計,或想將設計設定為特定大小,請選擇適當的模板,然後新增您的設計元素。