在Outlook 2010或2013中手動新增Workspace Email
設定Workspace Email系列教學步驟4。
使用連接埠及伺服器設定,將Workspace email帳戶加入Windows PC版Outlook 2013或2010。然後,您便可以收發商務email。
Microsoft已停止支援Outlook 2013或2010 Windows的新安裝。請參閱Microsoft的支援頁面了解更多資訊。
- 開啟Outlook,按一下檔案並點選新增帳戶。
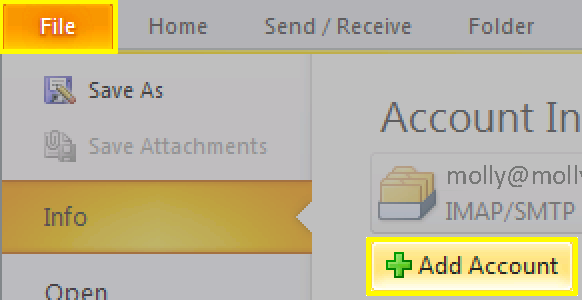
- 選擇「手動配置伺服器設定或其他伺服器類型」 ,然後點「下一步」 。
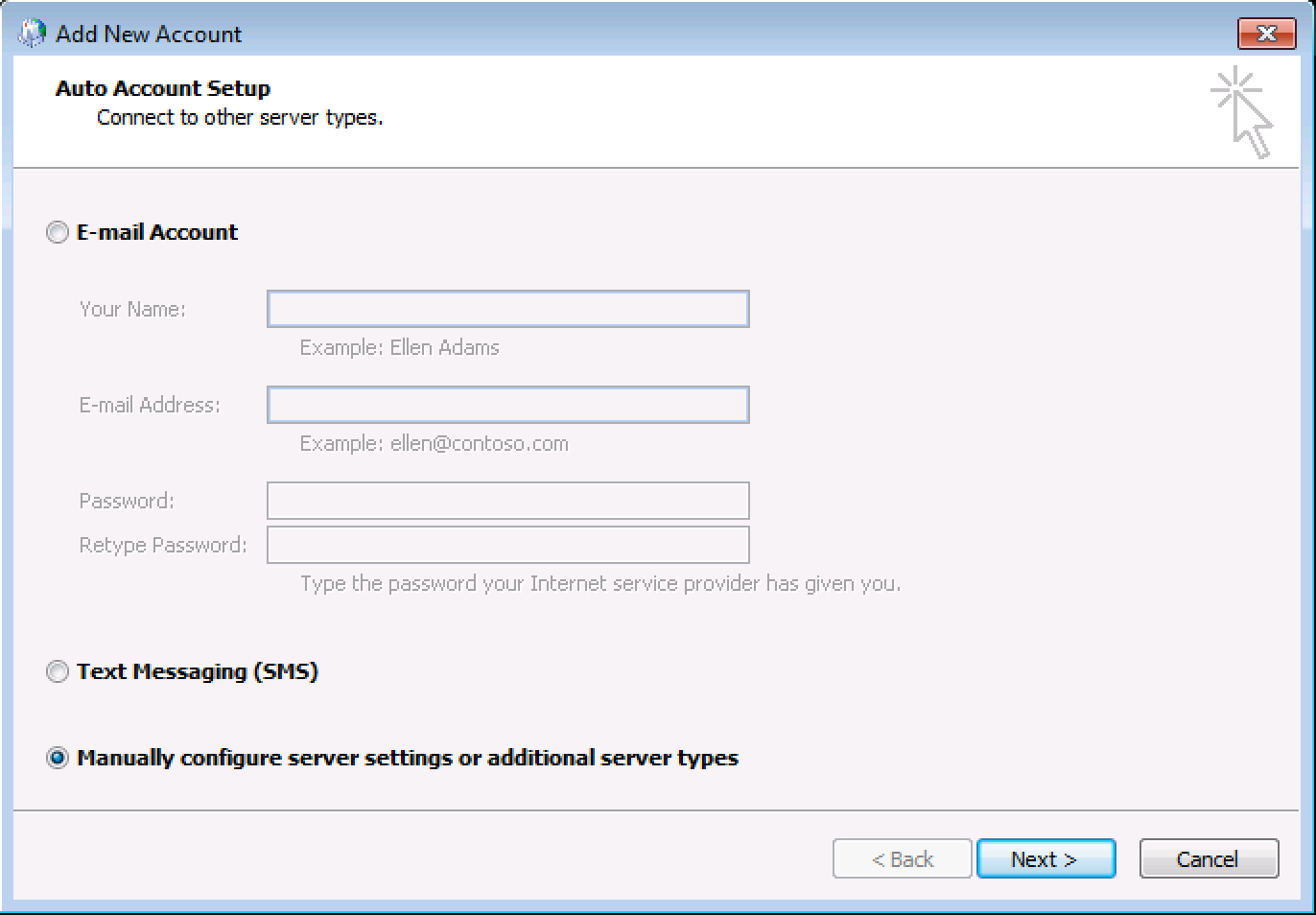
- 點選「網路電郵」後按「下一步」 。
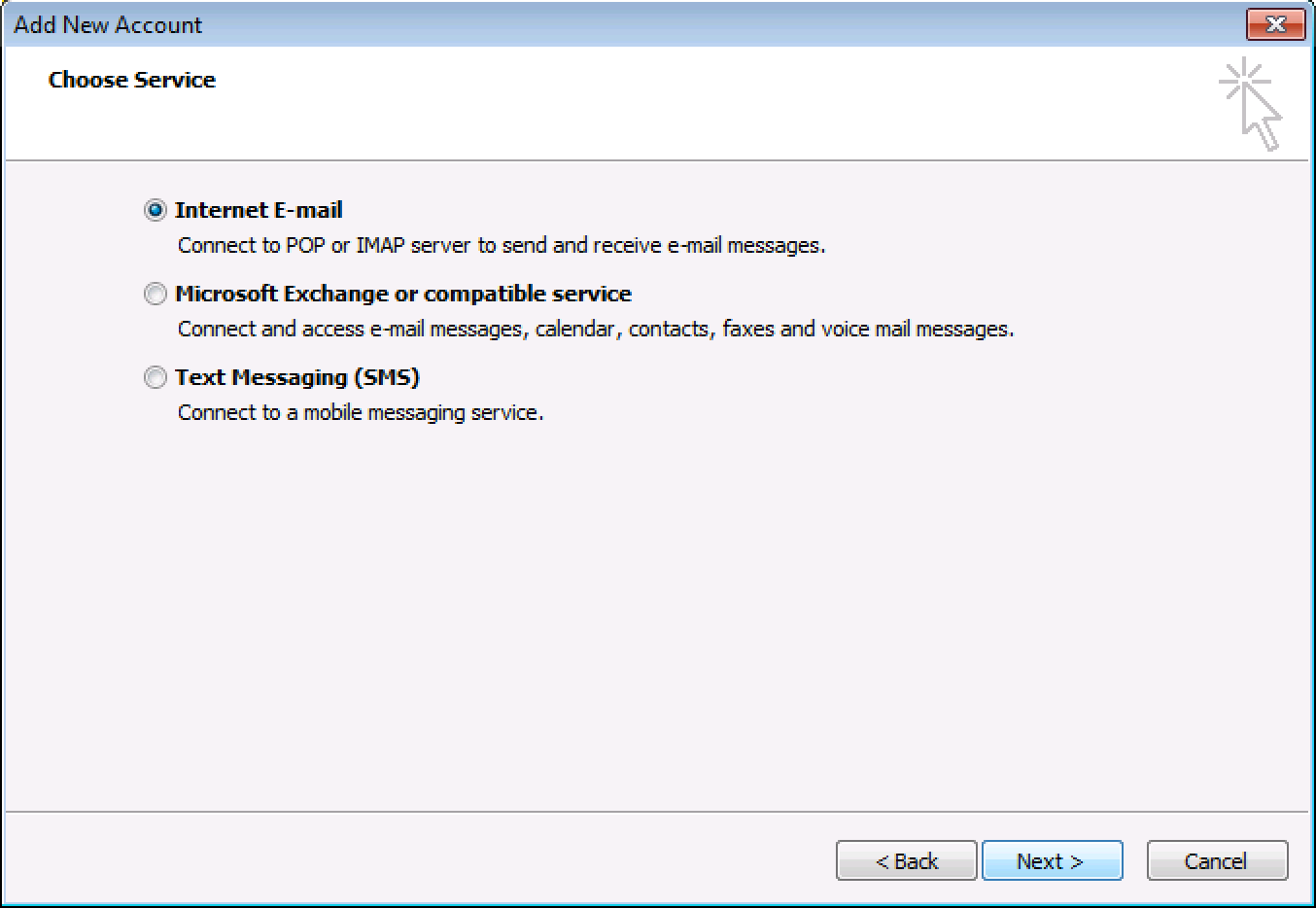
- 填妥以下表格:
- 您的名稱:全名。
- 電子郵件地址: Workspace電子郵件地址。
- 帳戶類型: POP或IMAP。 ( POP和IMAP有什麼不同? )
- 內送伺服器:
imap.secureserver.net
pop.secureserver.net - 外寄伺服器: smtpout.secureserver.net
- 使用者名稱: Workspace電子信箱地址。
- 密碼: Workspace電子信箱密碼。
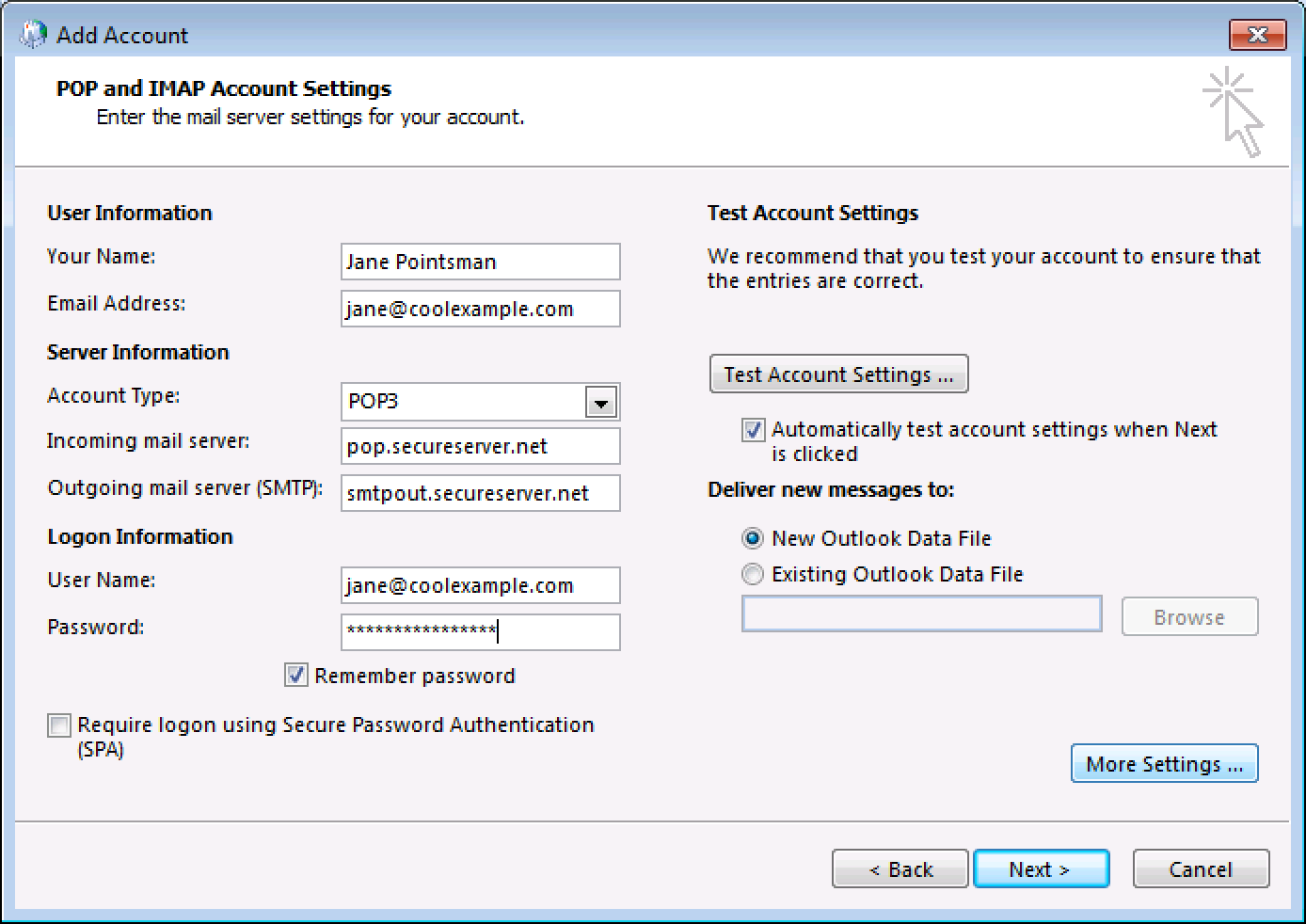
- 點選「記住密碼」 ,取消勾選「要求使用安全密碼驗證登入」 。
- 按一下「更多設定...」,然後選擇「外寄伺服器」 。
- 點選「我的外寄伺服器(SMTP)需要驗證」和「使用和我的內送郵件伺服器相同的設定」 。
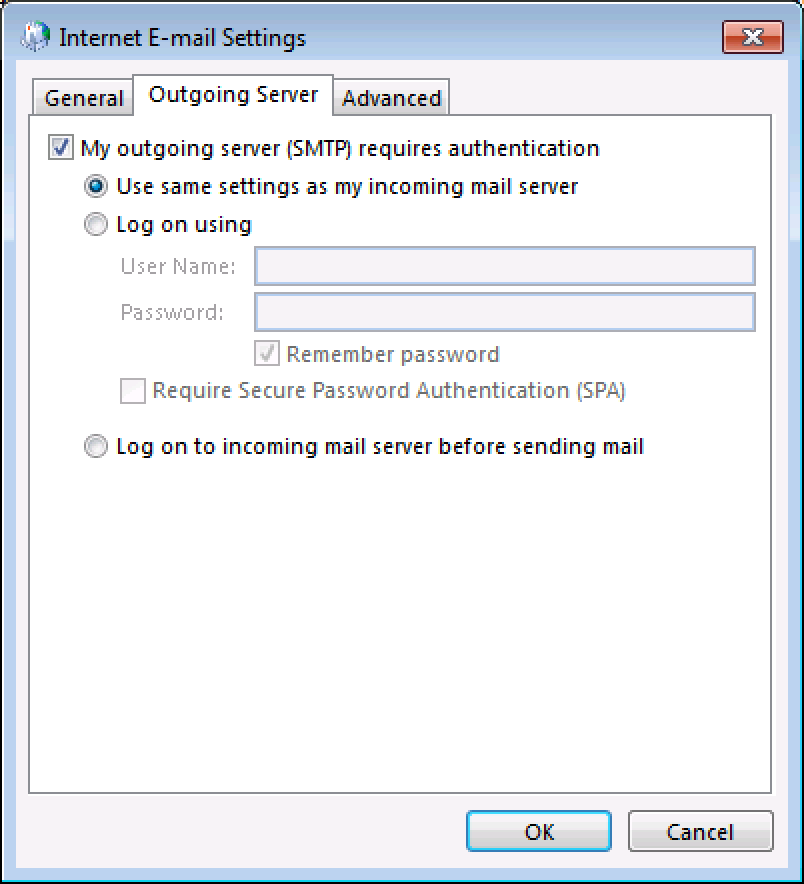
- 前往「進階」分頁,並填寫以下欄位:
- 伺服器連接埠號碼:
IMAP:993(SSL-推薦使用)或143。
POP:995(建議使用SSL)或110, - 此伺服器需要加密連接(SSL):如果您使用SSL連接埠,請選取此選項。
- 外寄伺服器: 465、587(建議使用SSL)或80、3535、25
- 使用下列加密連接類型:如果您正在使用SSL連接埠,請設定為SSL ,或選擇「無」。
- 伺服器逾時:由您自行決定。
- 在伺服器上保留訊息副本:這個選項由您決定。如果您有POP帳戶,且打算使用多種方式存取電子郵件,您應該選取這個項目。在伺服器上保留副本會更快用完電子郵件的儲存空間限制。
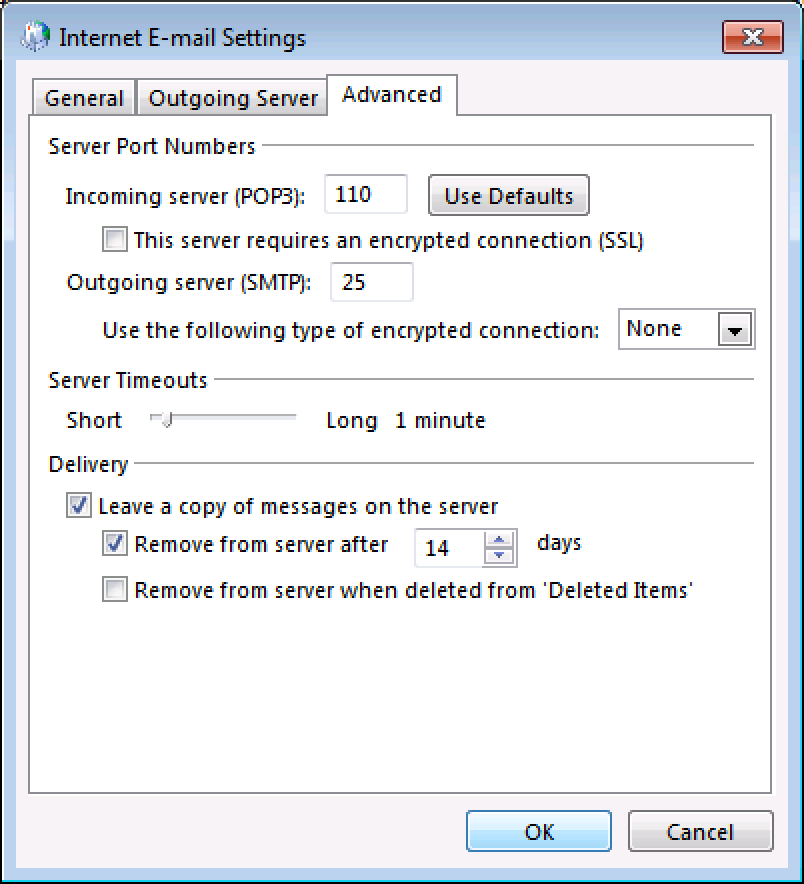
- 伺服器連接埠號碼:
- 按一下[確定] 。在「新增帳戶」上,按「下一步」 。
- 按一下「完成」 。 Outlook會驗證您的Wordspace帳戶設定,並載入您的電子郵件收件匣。
請注意:如果您要進行疑難排解,請選擇使用登入。再輸入您的用戶名及密碼。使用您完整的Workspace email地址作為您的用戶名。
您的email帳戶使用的是Outlook 2013/2010,可以開始使用了!如果您想在其他裝置上新增email,請按「上一步」 。如果您一切都設定好了,請進入下一個步驟!
疑難排解
更多資訊
- 尋找Microsoft 365,請見將我的Microsoft 365 email加入Mac版Outlook。