在我的Windows主機上安裝DNN
DNN(原名為DotNetNuke)是開放原始碼的內容管理系統(CMS),可用來建立您的網站。請按照以下步驟手動將DNN安裝到您的Windows主機服務。
警告:如果您網站的根目錄含有衝突的應用程式內容,在安裝DNN之前,您必須先移除這些檔案。如果您不確定要移除的檔案或資料夾,在進行不可複原的檔案移除之前,請聯絡您的網站開發人員或伺服器管理員。
- 下載最新版本的DNN。找到DNN_Platform_x.x.x_Install.zip的連結,然後下載到本機電腦。
- 建立新的MSSQL資料庫和新的資料庫使用者。用文字編輯器寫下您的資料庫詳細資料。
- 在您的Plesk檔案管理員中,選取
 網域根目錄內的「系統」選單,然後點選「變更權限」 。
網域根目錄內的「系統」選單,然後點選「變更權限」 。 - 系統會顯示「目錄權限」選單。點選左方的「應用程式池群組」。選取右方在右側的允許進行修改和撰寫核取方塊,然後選取儲存。
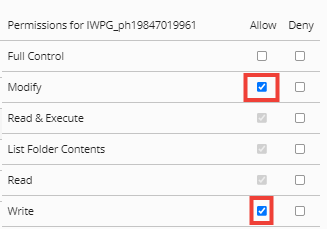
- 在您的檔案管理員中選取要開啟的網域根目錄。
- 在根目錄內選取「
 選單中,選取[上傳檔案],然後上傳您的DNN_Platform_x.x.x_Install.zip檔案。
選單中,選取[上傳檔案],然後上傳您的DNN_Platform_x.x.x_Install.zip檔案。 - 上傳完畢後,請選取zip檔案,然後在快顯視窗中選取[確定]以擷取檔案。
- 開啟瀏覽器並前往您的網站。
- 輸入以下資訊以填寫帳戶資訊表單:
- 使用者名稱:用來存取DNN CMS。
- 密碼:用於存取DNN CMS,以及使用者名稱。
- 電子郵件:您會收到通知的地方,以及會寄送密碼重設電子郵件的地方。
- 網站名稱:您的網站標題。
- 範本:從下拉式選單中選擇範本。
- 語言:選擇偏好的語言。
- 在「資料庫資訊」中,點選「自訂」 ,並使用您先前寫下的資料庫資訊輸入下列內容。
- 資料庫類型:確定已選擇SQL Server / SQL Server Express資料庫。
- 伺服器名稱:您的資料庫主機名稱。
- 資料庫名稱:您建立的資料庫名稱。
- 安全性:選擇用戶定義。
- 資料庫使用者名稱:您建立的資料庫使用者。
- 資料庫密碼:您建立的資料庫密碼。
- 運行數據庫身份:確保已選擇數據庫所有者。
- 點選繼續。一旦安裝完成!訊息出現後,請點選「瀏覽網站」 。
您可以前往http:// [您的網域名稱] / login存取DNN登入頁面(例如,http://coolexample.com/login )。
更多資訊
- 若要深入了解DNN,請至DNN社群。