在Outlook中刪除多封電子郵件訊息
您可以一次移除一個,或選取多個訊息來刪除不需要的訊息。您也可以清空資料夾內容,或刪除整個資料夾。
根據您使用的電子郵件平台選擇適當的標籤。
- 登入網頁版 Outlook。使用您的 Microsoft 365 及密碼登入 (此處無法使用 GoDaddy 使用者名稱及密碼)。
- 在最左側選取您要從中刪除郵件的資料夾,或選取空白。
- 刪除多封郵件:在郵件清單頂端,選取
 點選圖示。點選您想刪除的郵件,然後勾選旁邊的核取方塊,然後
點選圖示。點選您想刪除的郵件,然後勾選旁邊的核取方塊,然後 刪除。如果您位於「已刪除郵件」資料夾中,請確定確定要刪除項目,選擇「確定」 。
刪除。如果您位於「已刪除郵件」資料夾中,請確定確定要刪除項目,選擇「確定」 。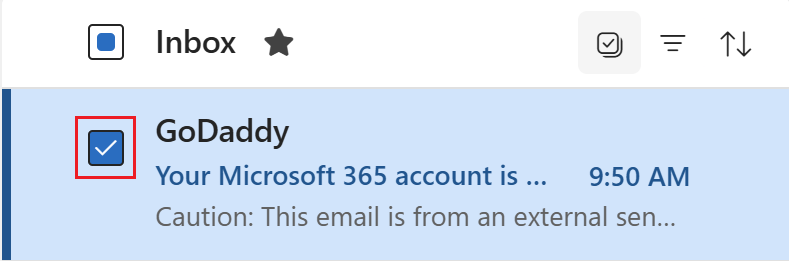
- 要清空資料夾內容,但又要保留資料夾本身:在資料夾上按一下右鍵,然後選擇清空資料夾。要確認您要刪除,請選取全部刪除。
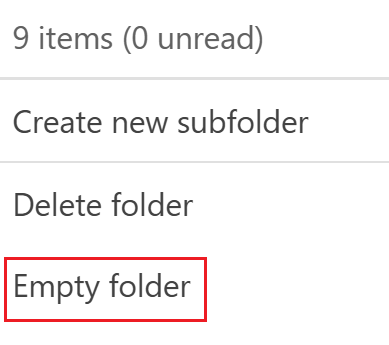
- 刪除整個檔案夾及其內容:右鍵按一下檔案夾,選擇刪除檔案夾,然後選擇確定。如果您刪除整個資料夾,只會還原其內容,無法還原資料夾本身。
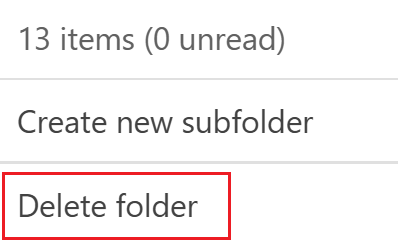
刪除的項目將被移到「刪除的項目」資料夾。當您刪除整個資料夾時,該資料夾會成為已刪除郵件的子資料夾。如果您刪除「已刪除郵件」資料夾內的郵件,則您有14天的時間可以還原這些內容,直到永久消失。
Windows有兩種版本的Outlook:新版Outlook和傳統版Outlook。在繼續進行以下步驟之前,請先檢查您使用的是哪個版本。
新版Outlook
如果本節中的步驟無效,您可能沒有在使用新的Outlook。請嘗試改用傳統Outlook區段中的步驟。
必要項目:若要使用新版Windows Outlook,必須使用Office桌面應用程式授權的Work或School帳戶啟用。 (對於GoDaddy Microsoft 365方案,必須是商業專業版或更高等級方案。不過,任何Work或School帳戶都可以提供使用授權。)
啟用後,您可以新增其他電子郵件方案,例如Email精華版,Email超豪版或線上商業精華版。
啟用後,您可以新增其他電子郵件方案,例如Email精華版,Email超豪版或線上商業精華版。
- 開啟 Outlook。
- 在最左側選取您要從中刪除郵件的資料夾,或選取空白。
- 刪除多封郵件:在郵件清單頂端,選取
 點選圖示。點選您想刪除的郵件,然後勾選旁邊的核取方塊,然後
點選圖示。點選您想刪除的郵件,然後勾選旁邊的核取方塊,然後 刪除。如果您位於「已刪除郵件」資料夾中,請確定確定要刪除項目,選擇「確定」 。
刪除。如果您位於「已刪除郵件」資料夾中,請確定確定要刪除項目,選擇「確定」 。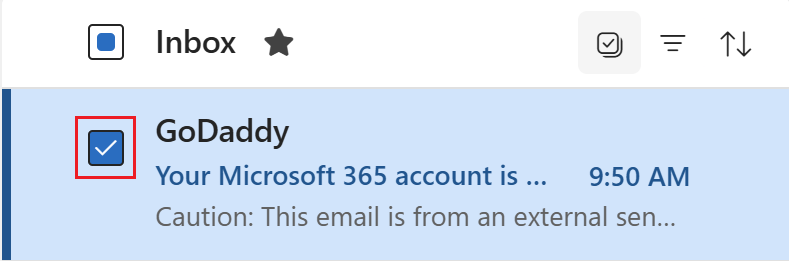
- 要清空資料夾內容,但又要保留資料夾本身:在資料夾上按一下右鍵,然後選擇清空資料夾。要確認您要刪除,請選取全部刪除。
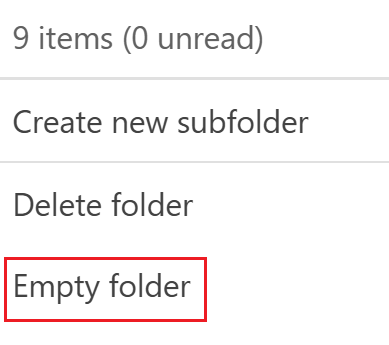
- 刪除整個檔案夾及其內容:右鍵按一下檔案夾,然後選擇刪除檔案夾,然後按確定。如果您刪除整個資料夾,只會還原其內容,無法還原資料夾本身。
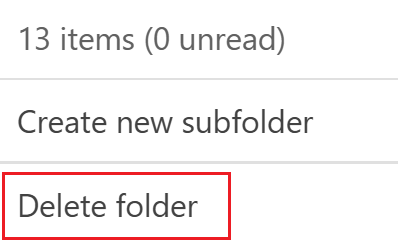
刪除的項目將被移到「刪除的項目」資料夾。當您刪除整個資料夾時,該資料夾會作為子資料夾移到「已刪除郵件」。如果您刪除「已刪除郵件」資料夾內的郵件,則您有14天的時間可以還原這些內容,直到永久消失。
傳統Outlook
如果本節中的步驟無效,您可能沒有使用傳統的Outlook。請改為嘗試「新Outlook」一節的步驟。
- 開啟 Outlook。
- 在最左側,按一下您想清空的資料夾。
- 刪除多則訊息:選取第一則訊息,按住Ctrl ,然後選取每個您想刪除的訊息。選取
 刪除。如果您位於「已刪除郵件」資料夾中,請確認是要刪除郵件,選擇「是」 。
刪除。如果您位於「已刪除郵件」資料夾中,請確認是要刪除郵件,選擇「是」 。 - 要清空資料夾內容但保留資料夾本身:右鍵按一下資料夾,然後再刪除所有。如果您位於「已刪除郵件」資料夾內,請點選「清空資料夾」,然後點選「是」確認。
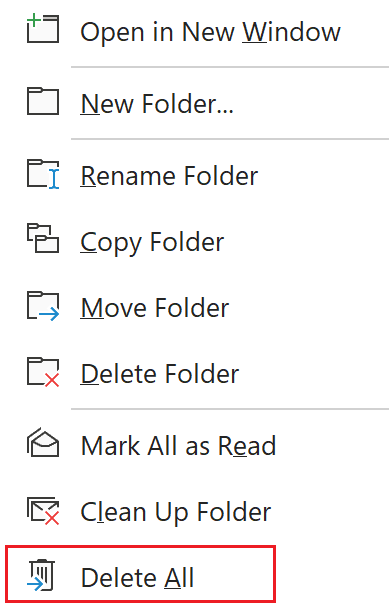
- 刪除整個檔案夾及其內容:右鍵按一下檔案夾,然後選擇刪除檔案夾。要確認您要刪除資料夾,請選擇是。如果您刪除整個資料夾,只會還原其內容,無法還原資料夾本身。
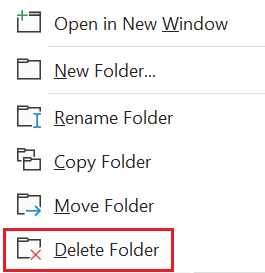
刪除的項目將被移到「刪除的項目」資料夾。當您刪除整個資料夾時,該資料夾會成為已刪除郵件的子資料夾。如果您刪除「已刪除郵件」資料夾內的郵件,則您有14天的時間可以還原這些內容,直到永久消失。
- 開啟 Outlook。
- 在最左側選取您要從中刪除郵件的資料夾,或選取空白。
- 要刪除多封郵件:選取第一封郵件,按住Cmd ,然後選取您要刪除的每封郵件。選取
 刪除。
刪除。 - 在清空檔案夾內容的同時,保留資料夾本身的樣子:右鍵點擊您想清空的資料夾。依資料夾類型,選取清空資料夾或全部刪除。
- 刪除整個檔案夾及其內容:右鍵按一下您想刪除的檔案夾,然後選擇。如果您在「已刪除郵件」資料夾中,請按「是」確認。如果您刪除整個資料夾,只會還原其內容,無法還原資料夾本身。
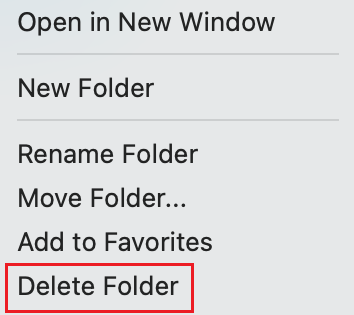
刪除的項目將被移到「刪除的項目」資料夾。當您刪除整個資料夾時,該資料夾會成為已刪除郵件的子資料夾。如果您刪除「已刪除郵件」資料夾內的郵件,則您有14天的時間可以還原這些內容,直到永久消失。
相關步驟
- 了解如何從Microsoft切換至新的Windows版Outlook 。
- 要存取網路版Outlook,請登入您的Microsoft 365帳戶。
- 在Outlook中還原已刪除的郵件