建立應用程式密碼
請注意:本文僅適用於使用基礎驗證的電子郵件用戶端及裝置。應用程式密碼無法使用現代驗證。
如果您啟用SMTP驗證並設定MFA,則必須提供應用程式密碼。設定多因素驗證(MFA)後,您可以使用應用程式密碼登入不支援安全碼的舊版應用程式和裝置。在多個裝置上使用相同的應用程式密碼,或為每個裝置建立新的應用程式密碼。
- 登入安全性資訊頁面。使用Microsoft 365 email地址及密碼(此處無法使用GoDaddy使用者名稱及密碼)。
- 輸入傳送至您手機的驗證碼,或使用Microsoft Authenticator應用程式證明您有權存取email帳戶。
- 點選「新增登入方式」 。
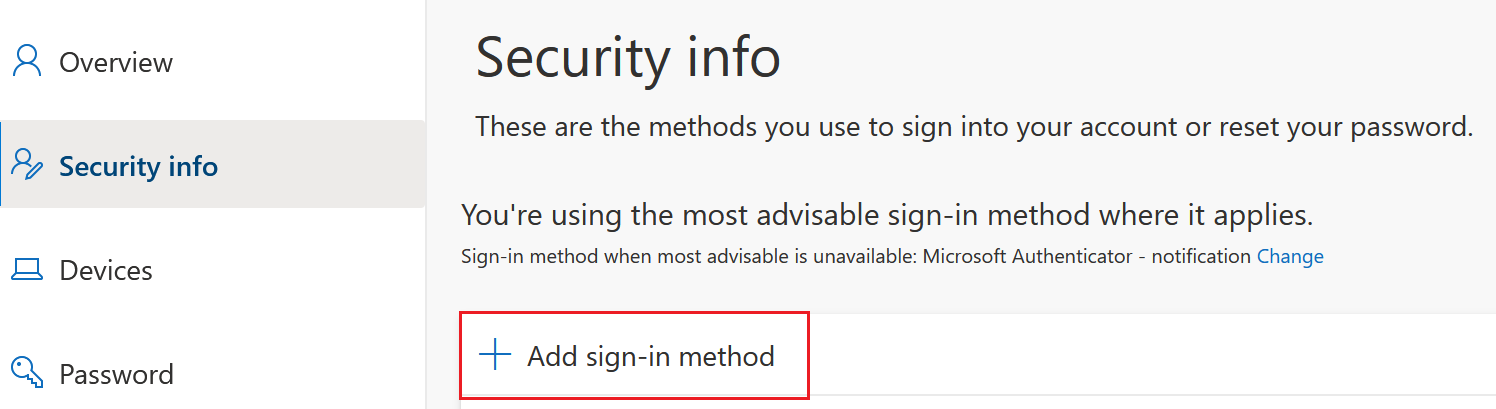 必要項目:若要使用應用程式密碼,您需要先設定MFA方法。為此,管理員需要為您啟用並執行MFA 。您可能需要先登出再登入,才能設定方法。
必要項目:若要使用應用程式密碼,您需要先設定MFA方法。為此,管理員需要為您啟用並執行MFA 。您可能需要先登出再登入,才能設定方法。 - 在「選擇方法」下,點選「應用程式密碼」 ,然後點選「新增」 。
- 輸入您想輸入密碼的名稱,例如裝置名稱,然後再按「下一步」 。
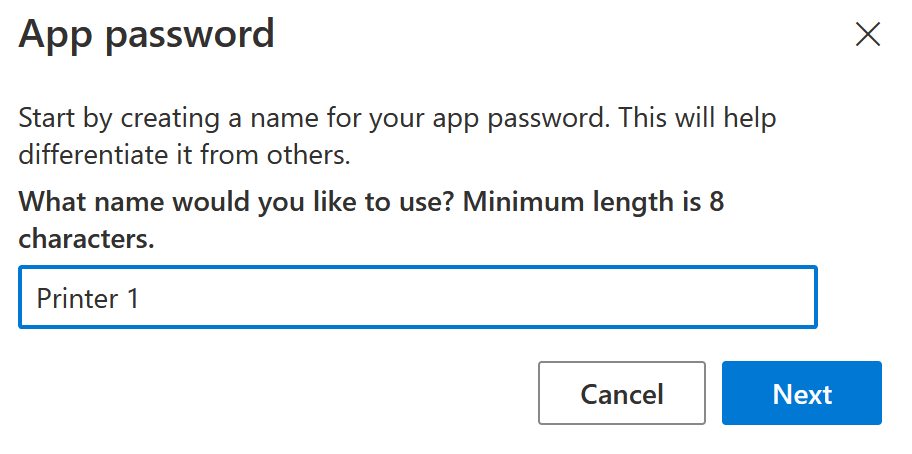
- 系統會顯示您的密碼。選取
 複製,然後將密碼儲存在安全位置。密碼無法再顯示。
複製,然後將密碼儲存在安全位置。密碼無法再顯示。 - 點選「完成」 。您可以返回安全性資訊頁面以建立或刪除密碼。
您現在可以使用應用程式密碼登入裝置了。您每個應用程式只需要進行一次。如果想刪除應用程式密碼,請點選登入方式旁邊的「刪除」並確認您要刪除的密碼。
更多資訊
- 進一步了解Microsoft的應用程式密碼。
- 變更或刪除我的多重要素驗證方式