使用GoDaddy Studio為影片新增文字,形狀及其他元素
透過加入文字,圖形,形狀及圖像等圖層,讓影片為您帶來更多影響。
- 開啟包含影片的專案。
- 在畫面下方的選單中,按一下您想新增的元素。
新增圖像
- 上傳圖像,或從我們的圖像圖庫中選擇。點一下圖像,以圖層方式新增到您的專案中。
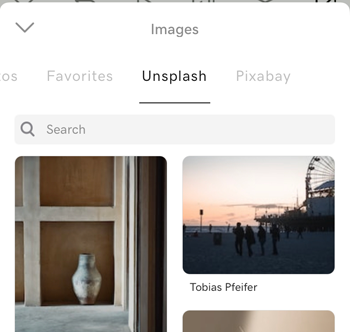
- 使用畫面下方的選單:
- 為圖像新增濾鏡
- 移除圖像背景
- 調整曝光度,反差度,飽和度,暖度,淡入淡出度,高光及陰影,加入暈影並銳化圖像
- 裁剪圖像
- 調整圖像大小
- 為圖像新增陰影
- 變更圖像的不透明度
- 旋轉圖像
- 模糊圖像
- 新增色彩
- 將圖片微移到正確的位置
- 使用遮罩移除部份圖像或產生獨特效果
- 使用混合建立獨特的效果
- 點選
 勾選右上角的勾號,即可在專頁中新增圖像。
勾選右上角的勾號,即可在專頁中新增圖像。
新增文字
- 輸入文字。
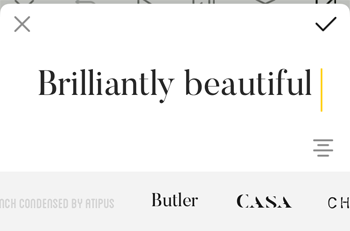
- 若要變更文字對齊方式,點選
 對齊。您可以對齊左,中或右圖層。
對齊。您可以對齊左,中或右圖層。 - 要變更字型,在字型傳送帶上滑動並點選您要使用的字型。
- 點選
 右上角的勾號,即可將文字新增為項目加入您的專案。
右上角的勾號,即可將文字新增為項目加入您的專案。 - 使用畫面下方的選單:
- 變更字型。如果您是GoDaddy Studio PRO的訂閱者,也可以使用您自己的字型
- 變更文字樣式,包括對齊方式,間距,大小寫及曲線
- 變更字型顏色
- 調整文字大小
- 為文字加上陰影
- 變更文字的不透明度
- 旋轉文字
- 將文字略微移動一個像素,即可按照您要的位置精確放置
- 使用遮罩移除部份文字或建立3D效果
- 使用混合功能為文字加上效果
- 點選
 右上角的勾號即可更新文字。
右上角的勾號即可更新文字。
新增圖形
- 按一下圖形以將其加入專案。
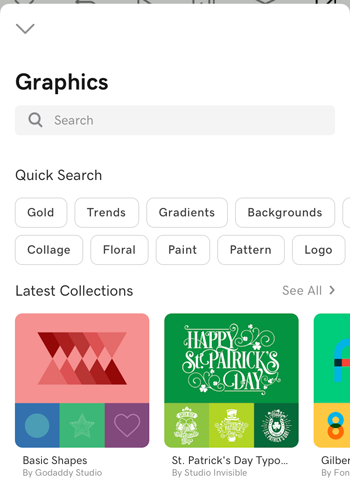
- 使用畫面下方的選單:
- 點選
 右上角的勾號,即可將圖形作為新圖層新增到項目中。
右上角的勾號,即可將圖形作為新圖層新增到項目中。
新增形狀
- 點選您想新增的形狀。
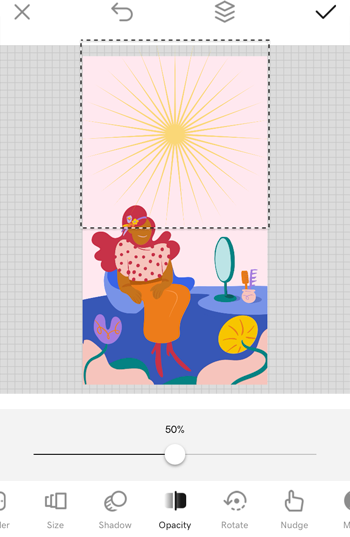
- 使用畫面下方的選單:
- 變更形狀
- 變更形狀的色彩
- 編輯邊界寬度及色彩
- 調整形狀
- 為形狀新增陰影
- 變更形狀的不透明度
- 旋轉形狀
- 將形狀微移一個像素一次,將形狀正確放置在所需位置
- 使用遮罩移除部分形狀或建立3D效果
- 使用混合建立獨特的效果
- 點選
 右上角的勾號,即可將項目新增為圖層。
右上角的勾號,即可將項目新增為圖層。
- 開啟包含影片的專案。
- 在畫面下方的選單中,按一下您想新增的元素。
新增圖像
- 上傳圖像,或從我們的圖像圖庫中選擇。點一下圖像,以圖層方式新增到您的專案中。
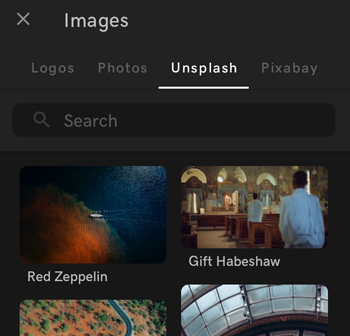
- 使用畫面下方的選單:
- 為圖像新增濾鏡
- 移除圖像背景
- 調整曝光度,反差度,飽和度,暖度,淡入淡出度,高光及陰影,加入暈影並銳化圖像
- 裁剪圖像
- 調整圖像大小
- 為圖像新增陰影
- 變更圖像的不透明度
- 旋轉圖像
- 模糊圖像
- 新增色彩
- 將圖片微移到正確的位置
- 使用遮罩移除部份圖像或產生獨特效果
- 使用混合建立獨特的效果
- 點選
 勾選右上角的勾號,即可在專頁中新增圖像。
勾選右上角的勾號,即可在專頁中新增圖像。
新增文字
- 輸入文字。
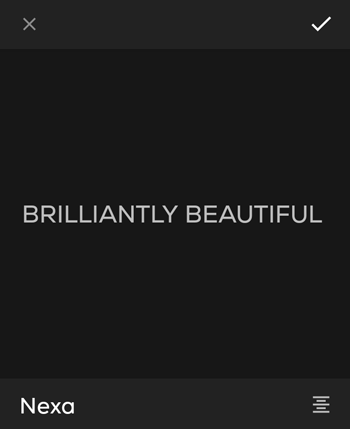
- 若要變更文字對齊方式,點選
 對齊。您可以對齊圖層左,中或右,或對齊文字。
對齊。您可以對齊圖層左,中或右,或對齊文字。 - 點選
 右上角的勾號,即可將文字新增為項目加入您的專案。
右上角的勾號,即可將文字新增為項目加入您的專案。 - 使用畫面下方的選單:
- 變更字型。如果您是GoDaddy Studio PRO的訂閱者,也可以使用您自己的字型
- 變更文字樣式,包括對齊方式,間距,大小寫及曲線
- 變更字型顏色
- 調整文字大小
- 為文字加上陰影
- 變更文字的不透明度
- 旋轉文字
- 將文字略微移動一個像素,即可按照您要的位置精確放置
- 使用遮罩移除部份文字或建立3D效果
- 使用混合功能為文字加上效果
- 點選
 右上角的勾號即可更新文字。
右上角的勾號即可更新文字。
新增圖形
- 按一下圖形以將其加入專案。
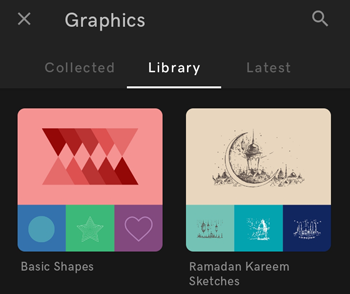
- 使用畫面下方的選單:
- 點選
 右上角的勾號,即可將圖形作為新圖層新增到項目中。
右上角的勾號,即可將圖形作為新圖層新增到項目中。
新增形狀
- 點選您想新增的形狀。
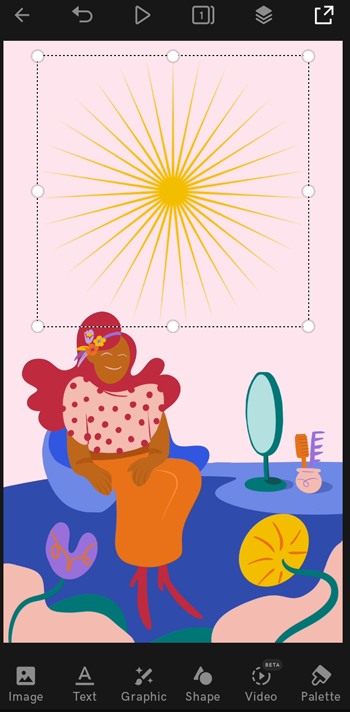
- 使用畫面下方的選單:
- 變更形狀
- 變更形狀的色彩
- 編輯邊界寬度及色彩
- 調整形狀
- 為形狀新增陰影
- 變更形狀的不透明度
- 旋轉形狀
- 將形狀微移一個像素一次,將形狀正確放置在所需位置
- 使用遮罩移除部分形狀或建立3D效果
- 使用混合建立獨特的效果
- 點選
 右上角的勾號,即可將項目新增為圖層。
右上角的勾號,即可將項目新增為圖層。
- 開啟包含影片的專案。
- 在左側選單中,選取您要新增的元素。
新增圖像
- 從您的電腦上傳圖像,或從我們的圖像圖庫中選擇。選取圖像以圖層方式新增至專案中。
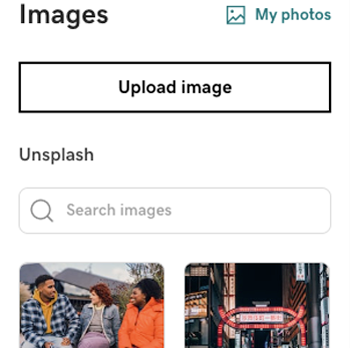
- 要調整圖像大小,選取角落或邊並拖曳較大或較小。
- 使用右側選單,您也可以:
- 為圖像新增濾鏡
- 移除圖像背景
- 調整曝光度,飽和度,反差,淡入淡出,高光,陰影和暖色度,銳化圖像並加入暈影
- 裁剪圖像
- 為圖像新增陰影
- 變更圖像的不透明度
- 旋轉圖像
- 模糊圖像
- 新增色彩
- 使用遮罩移除部份圖像或產生獨特效果
- 使用混合建立獨特的效果
您的變更會立即進行,無需儲存專案。
新增文字
- 輸入文字。
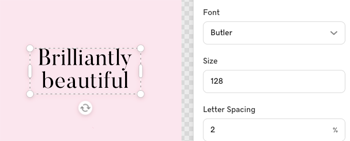
- 要變更文字位置,請選取文字圖層並拖曳到新的位置。
- 使用右側選單,您也可以:
- 變更文字,包括變更字型,字型大小,字母間距,線條高度,文字對齊方式,大寫及曲線
- 變更字型顏色
- 為文字加上陰影
- 變更文字的不透明度
- 旋轉文字
- 使用遮罩移除部份文字或建立3D效果
- 使用混合功能為文字加上效果
您的變更會立即進行,無需儲存專案。
新增圖形
- 選取圖形以新增到專案中。
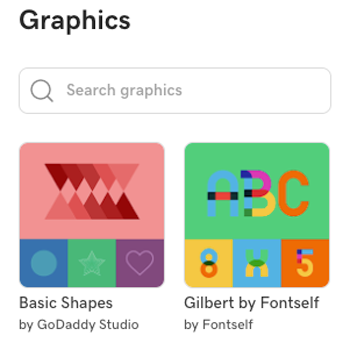
- 使用右邊的選單:
您的變更會立即進行,無需儲存專案。
新增形狀
- 選取您想新增的形狀。
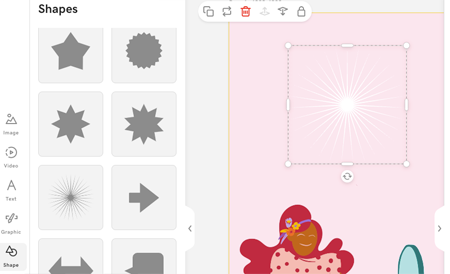
- 使用右邊的選單:
- 變更形狀的色彩
- 編輯形狀的角落
- 編輯邊界寬度及色彩
- 為形狀新增陰影
- 變更形狀的不透明度
- 旋轉形狀
- 使用遮罩移除部分形狀或建立3D效果
- 使用混合建立獨特的效果
您的變更會立即進行,無需儲存專案。
圖層在堆棧中顯示的順序會反映設計中每個項目在畫布上的顯示位置。最頂層位於最前面。如果您還不熟悉圖層,請進一步了解如何使用圖層。