使用 iPhone 或 iPad 將 Microsoft 365 email 加入 Outlook
設定 Microsoft 365 帳戶系列教學步驟 3。
使用 iPhone 及 iPad 版 Outlook 新增 Microsoft 365 email。然後,您即可隨時隨地收發 email。
本影片屬於系列教學: 設定 email。
須注意事項:請先確定您已有 Outlook 應用程式再繼續操作。如果想下載 Outlook,請用手機相機掃描此 QR 代碼。


- 開啟 Outlook。
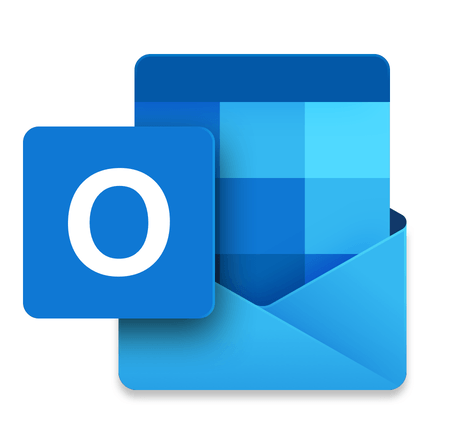
- 如果您是新使用者,請跳到步驟 4。否則,請按一下帳戶選單的
 ,然後按
,然後按  「設定」。
「設定」。 - 按一下「新增郵件帳戶」然後按「新增電子郵件帳戶」。
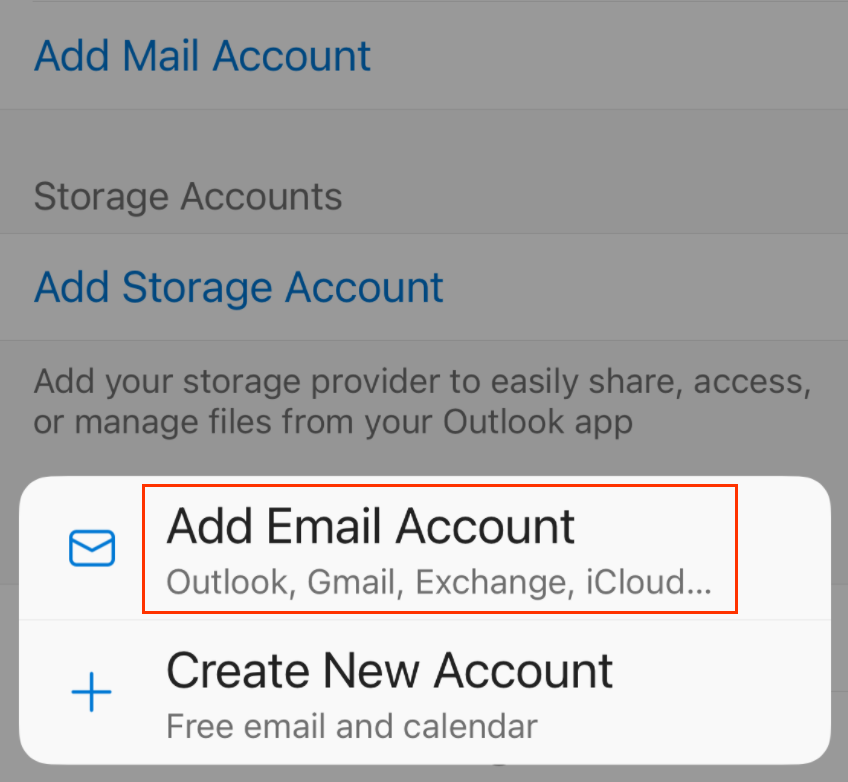
- 輸入您的 Microsoft 365 電子郵件地址,然後按一下「新增帳戶」。
- 系統可能會顯示「發現帳戶」頁面。如果上面列有您打算設定的電子郵件地址,請按一下「新增帳戶」。否則請按「略過」。
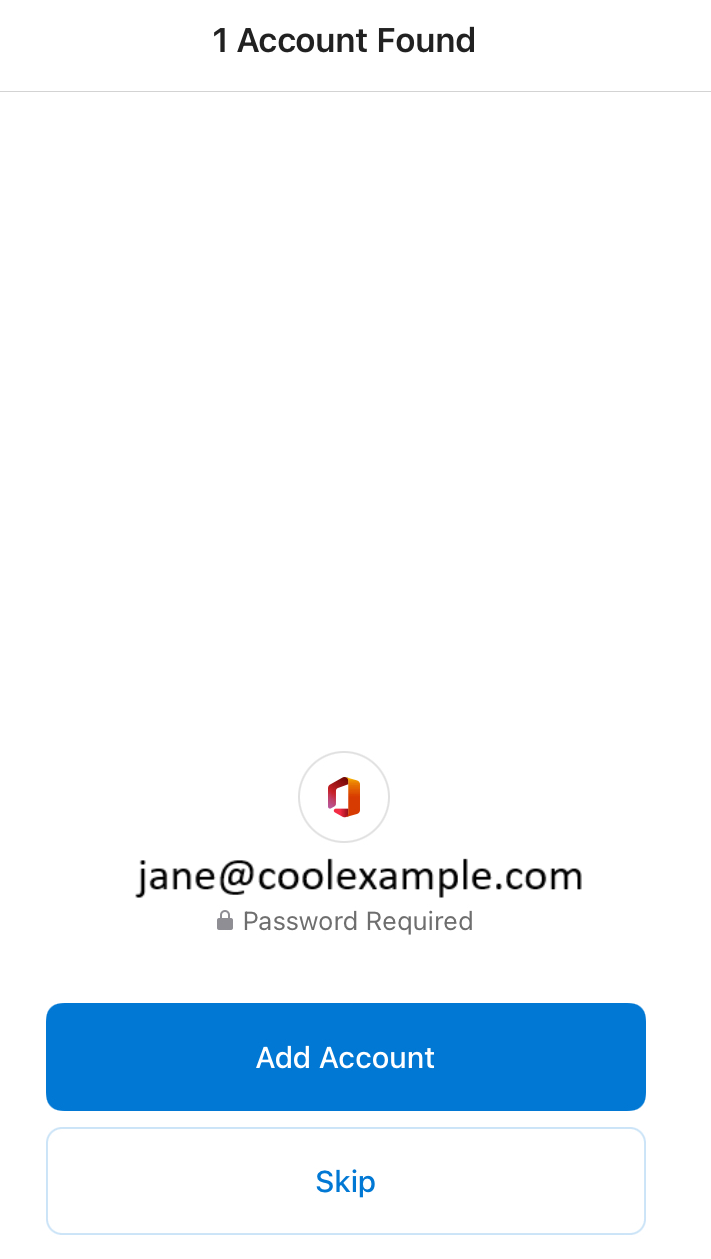
- 如果您的管理員有啟用多重要素驗證 (MFA),請驗證帳戶或設定驗證器應用程式。
- 輸入 Microsoft 365 電子郵件及密碼,並按一下「登入」。您可能需要將帳戶類型設為「工作或學校」,而非「個人」,然後才能繼續操作。
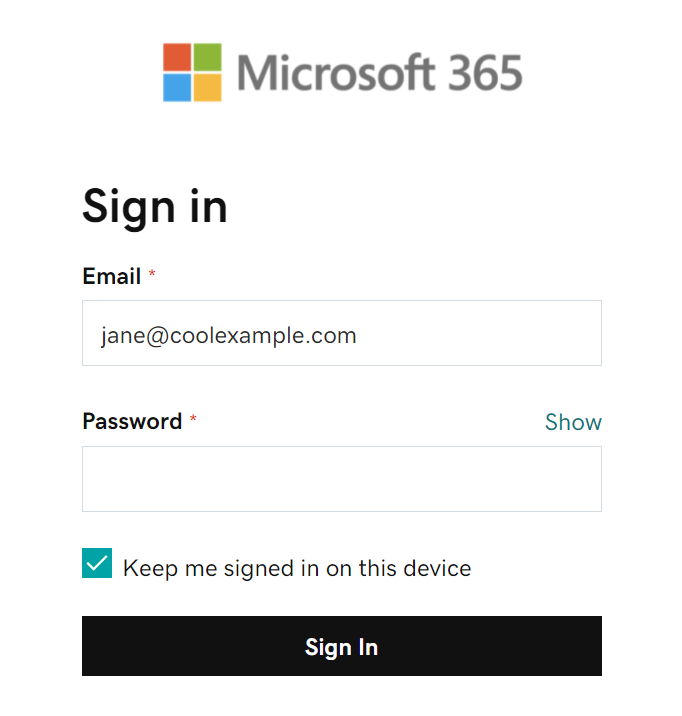
- 如果您看到「此瀏覽器較為特殊」的訊息,可能需要關閉 iCloud 私密轉送。您可以到 Apple 瞭解如何關閉私密轉送。
- 如果這是您第一次在 iPhone 或 iPad 版 Outlook 上設定電子郵件帳戶,系統會詢問您是否想要新增其他帳戶。按一下「之後再說」即可略過此步驟。如果這並非是您第一次設定帳戶,將會返回設定頁面。
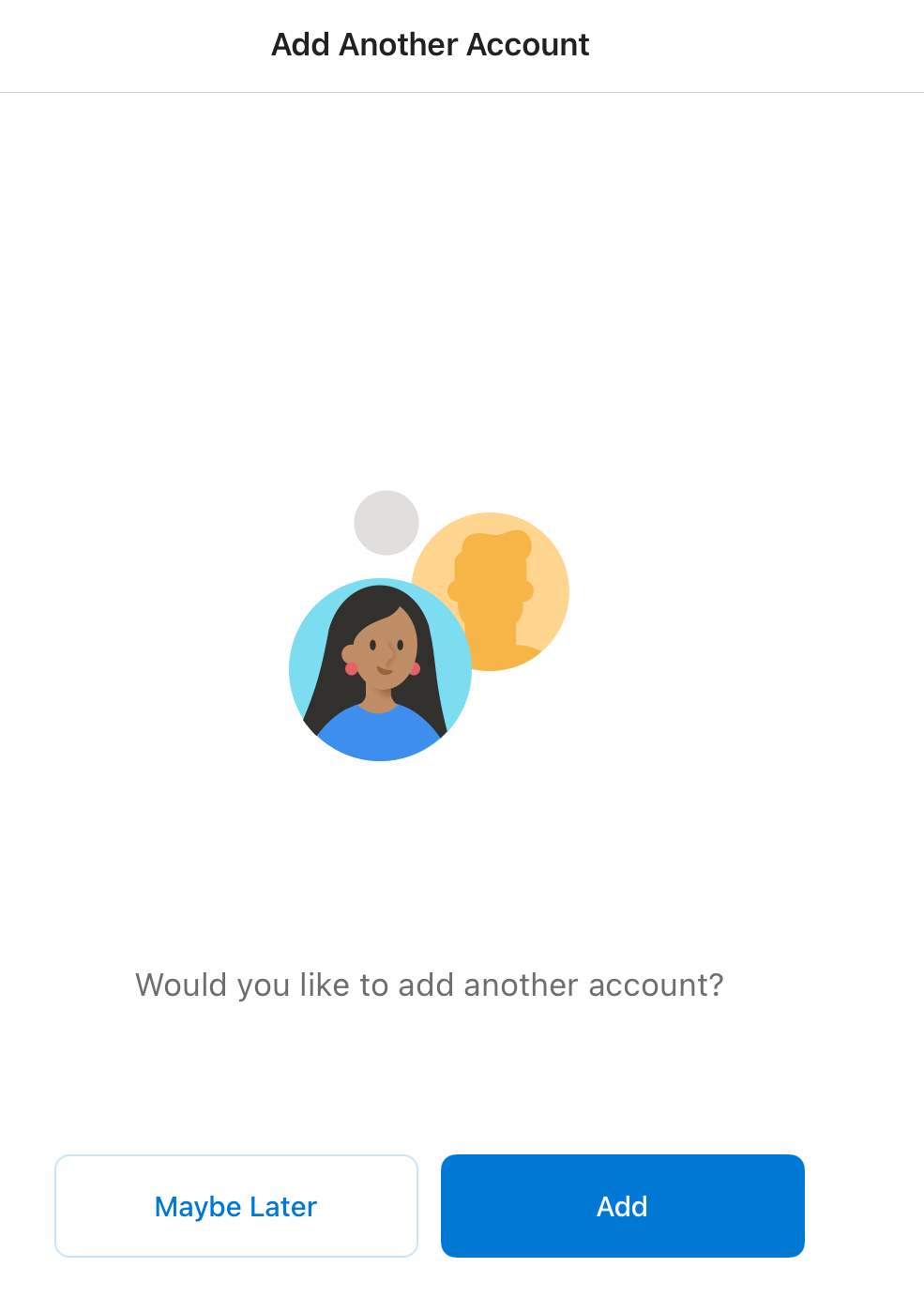
您已將 iPhone 或 iPad 版 Outlook 的 Microsoft 365 電子郵件設定完畢,可以開始使用了!